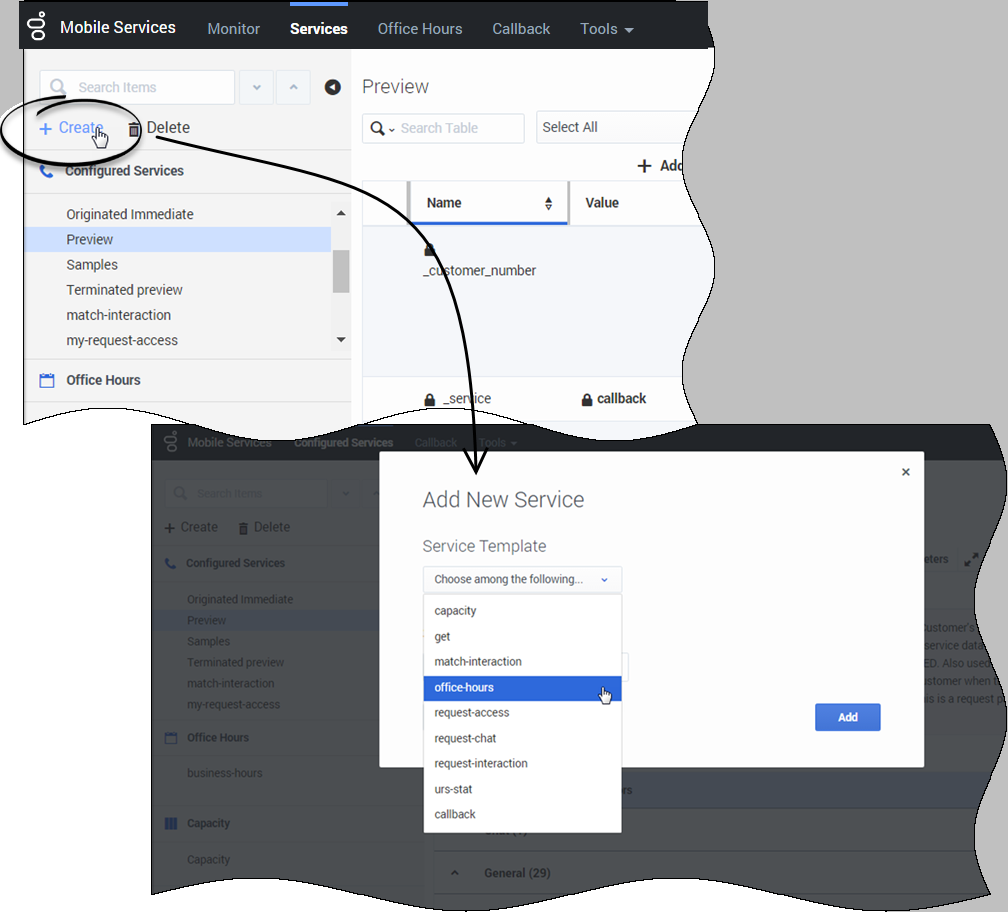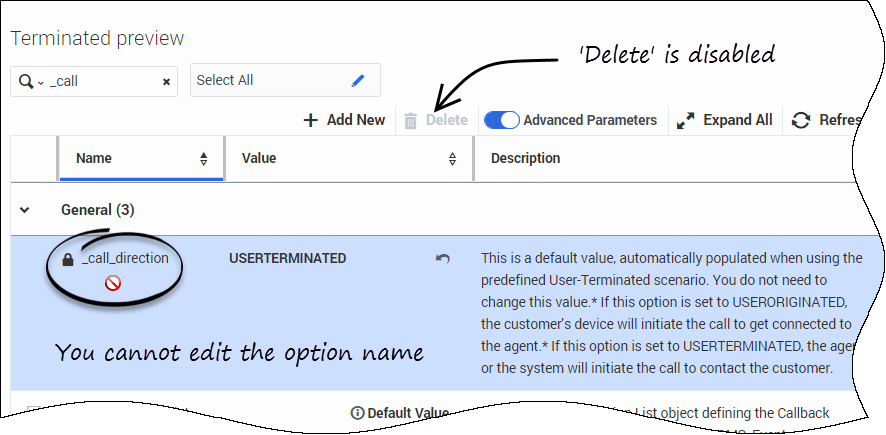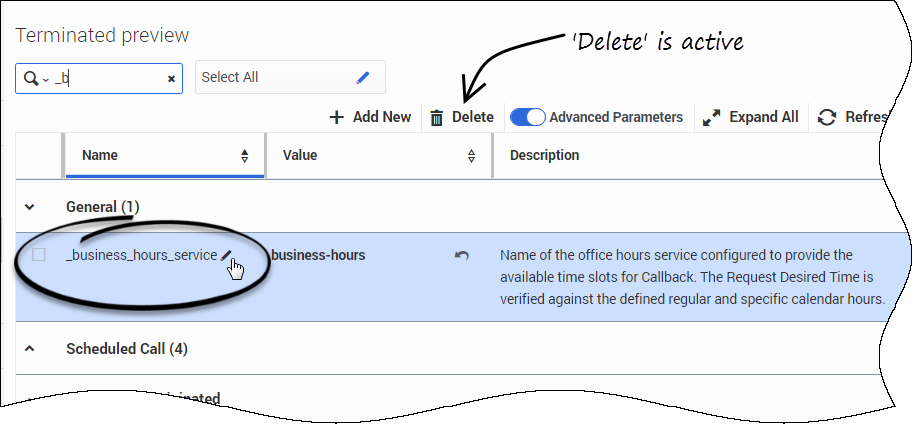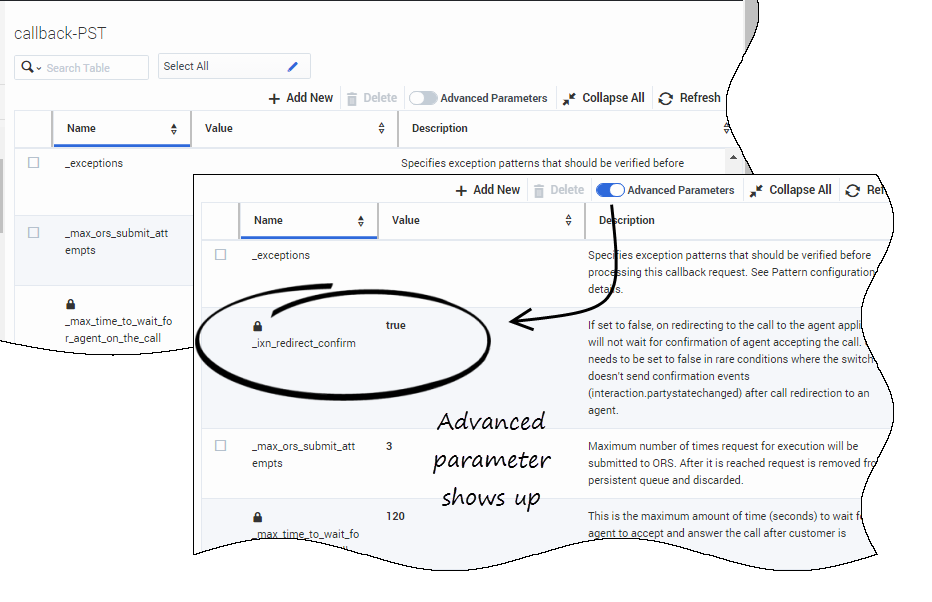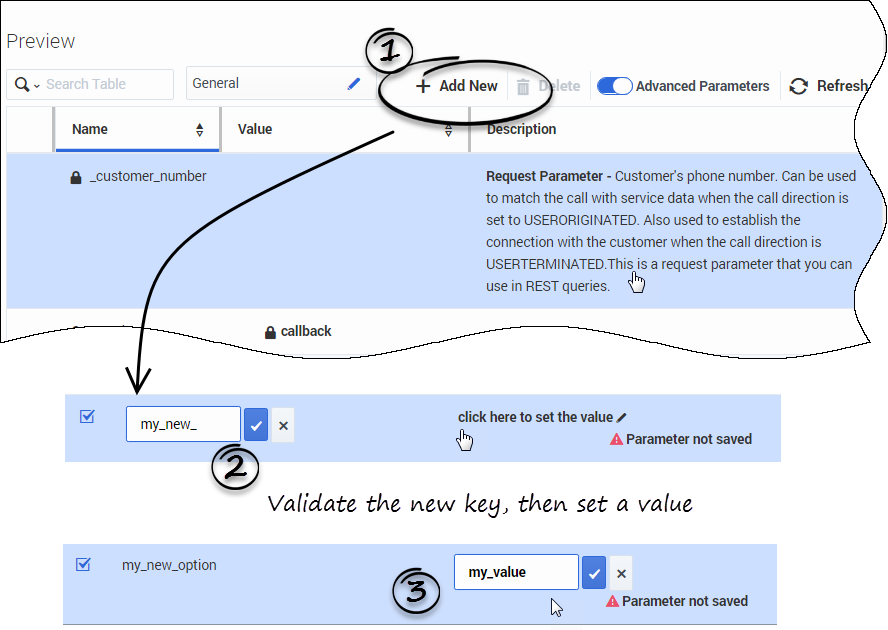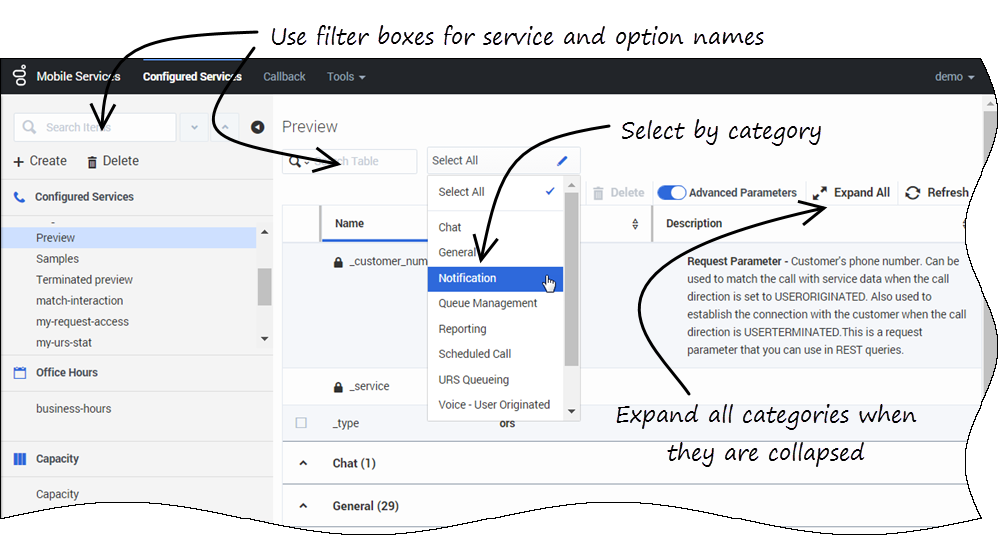Contents
Services Tab
Create Services
After you load the template, you can create a new service. The loaded service templates are available in the drop-down list on the creation form.
Select a template and fill in the form. Based on this information, the interface pre-populates the service parameters that match a scenario configuration and grant usage of GMS APIs.
Click the Create button and fill in your service information. Select your template, then click Save.
An information message confirms the service creation. 
The new service appears in the list of Configured Services. You can now configure your service.
The service is also created in the service.{service-execution-name} section of your GMS configuration. The URLs used by the Service API are dependent on the name of the service that you have just created. Services are available at the following URL:
http://host:port/genesys/1/service/{service-execution-name}For instance, if you create a service named match-interaction, then {service-execution-name} is match-interaction and the service is available at:
http://host:port/genesys/1/service/match-interactionConfigure your Service
Key parameters for the service are automatically populated with the appropriate default values.
The parameters have the following characteristics:
Mandatory Parameters
Optional Parameters
Advanced Parameters
Advanced parameters are mandatory parameters used for advanced customization purposes. By default, they are hidden, but you can display them by enabling the Advanced Parameters selector.
Request Parameters
Request parameters are identified in the Description. You can use these parameters in your queries to the Callback Services API.
Edit Values
Add New Parameters
In the service panel, click Add New to add a new parameter, fill in the form, and save the parameter. A popup message displays the operation result.
- The parameter's name must be a valid ECMAScript variable name. This means that variable semantics that include elements like "." (for example, foo.foo) and "-" (for example, foo-foo) are not allowed.