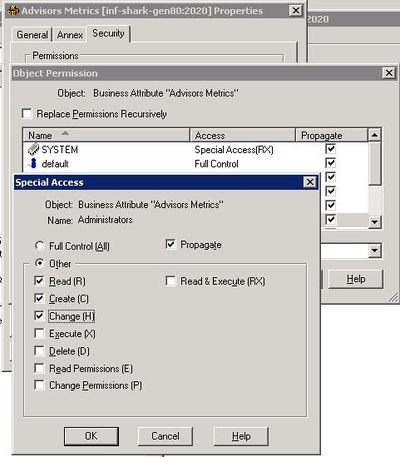Report Metrics
Contents
- 1 Report Metrics
- 1.1 Report Metrics Overview
- 1.2 Role Based Access Control and the Metric Manager
- 1.3 Editing Out-Of-Box Metrics
- 1.4 Creating Custom Metrics
- 1.5 Propagating custom metric changes to the Stat Server
- 1.6 Metric Groups
- 1.7 Working With Metrics
- 1.8 Enable Graphing of Metrics
- 1.9 Propagate Changes to Column Choosers
Report Metrics Overview
![]() With the correct role-based access control (RBAC) permissions, you can view and edit all Contact Center Advisor, Workforce Advisor, and Frontline Advisor metrics on the Report Metrics page. Only certain attributes are editable.
With the correct role-based access control (RBAC) permissions, you can view and edit all Contact Center Advisor, Workforce Advisor, and Frontline Advisor metrics on the Report Metrics page. Only certain attributes are editable.
You can customize the out-of-box metrics that ship with Performance Management Advisors to address your specific Contact Center performance and service quality measurements. You can also use the Report Metrics page to create custom metrics for the dashboard.
You can search by metric name or description in all supported languages, regardless of the language you selected at login.
Any changes that you make using the Report Metrics page are logged in the audit log file, similar to all other logged administrative actions.
Custom Agent Group Metrics and the CCAdv Totals & Averages Row
Genesys does not provide an equivalent agent-level metric for a custom CCAdv agent group metric; therefore, de-duplication on the Totals & Averages line is not supported for custom agent group metrics.
Role Based Access Control and the Metric Manager
The Report Metrics manager functionality is controlled by privileges and permissions (Role-Based Access Control). A privilege determines the actions a user can perform. A permission grants or denies viewing of individual metrics for a user. In the Report Metrics Manager, the view, create, copy, edit, and delete actions are individually controlled by privileges. For information about Metric Manager–specific privileges, see CCAdv/WA Access Privileges and FA Access Privileges.
Use the following information if you are granting or denying Metric Manager–related permissions and privileges to users:
- A user can view all the metrics to which he or she has a "read" object permission.
- A user who can create a custom metric can also view and delete that metric, unless View permission or the Change permission to the metric was explicitly denied in the Configuration Server after the user created the metric.
- To create custom metrics, a user must have a Create security permission granted on the Advisors Metrics Business Attributes section in Configuration Manager. Without this permission, the user cannot create custom metrics. Similarly, a Change permission must be granted at the root attribute level or at the individual metric attribute value level to ensure the user can delete an existing custom metric. For an example of this configuration, see the Figure on the right.
Editing Out-Of-Box Metrics
You cannot delete Advisors’ out-of-box metrics, but you can edit some of the properties. The display name, description, and the reporting application–specific formatting properties can be edited. You can also edit the following properties of metrics that have them:
- Time Range upper bound/lower bound (if applicable to the corresponding source metric)
- Notification mode and frequency
- Insensitivity
- Exclude Base Object filter
- Enabled
Creating Custom Metrics
You can create custom metrics using the Report Metrics page. Custom report metrics are created from Genesys Stat Server source metrics. The Report Metrics page is based on the Metric Manager of earlier releases, but, starting in release 8.5.0, includes additional functionality.
There are two some key selections you must make when you create a custom report metric:
- Select an Advisors application
- Select the object type
The Report Metrics page then shows the relevant custom metric configuration properties based on the Advisors application and object type you select.
You must provide an expression for the metric (that is, a formula that produces a metric value). Expressions can contain other metrics and constants (numbers) as operands, as well as the operators, functions, constructs, and symbols described in the following Table. Supported operands are included as buttons in the Expression Editor on the Report Metric Details page.
The elements of expressions are limited to existing standard or custom source metrics provided by the Genesys Adapter, source metrics imported from the CISCO environment, and existing CCAdv application, CCAdv agent group, and FA agent dashboard metrics.
| Metric Type | Acceptable Operands |
|---|---|
| Calculated custom report metrics | Arithmetic operators:
Brackets (to ensure the required operation sequence) You can also include the >, < , and = operators in expressions. |
The following examples demonstrate valid formulas you can enter into the Expression Field. If you have multiple operands in the expression, it is important to use parentheses to group the calculations.
- Custom metric is a sum: Enter (<Metric1>+<Metric2>). For example, (CallsAnsweredTo5+RouterCallsAbandQTo5).
- Custom metric is a percentage-based metric: Enter 100*(<Metric1>/<Metric2>). For example, 100*(RouterCallsQNow/STF). For this type of expression, you must start the expression with the 100* component followed by the metric calculation, as shown in the example.
- Custom metric measures the longest value for an activity or state: Enter (DateTime - <AgentGroupMetric>). For example, (DateTime - RouterLongestCallQ)
Propagating custom metric changes to the Stat Server
If you create a new custom metric, or make changes to an existing metric that must be propagated to the Stat Server, these changes are applied during the overnight refresh. The dashboard shows values for any newly-added custom metrics only after the changes have been applied. This is applicable to both CCAdv/WA and FA metrics.
Enabling a disabled metric or disabling an enabled metric is applied to the Stat Server during the overnight refresh.
Metric Groups
Every raw custom report metric must be assigned to a Metric Group. This is not applicable to calculated report metrics; you do not assign them to metric groups.
A metric grouping indicates applicability of metrics to configured objects, which determines if metric statistic(s) must be requested for a certain object. See the Working with Metric Groups page for an example.
The default selection for a new metric is the Default metric group. When creating a custom metric, you can assign the metric to another available metric group. You also have the option to create a new metric group and assign the report metric to that new group.
After you create a metric group, it is available for selection for subsequent metric grouping. The metric group information for a report metric is not stored in the Genesys Configuration Server.
See the Working with Metric Groups page for more information about the metric groups and how to manage them.
Working With Metrics
<tabber>
Metric Properties Descriptions=
The following Table provides descriptions of the metric properties.
Expression Editor
Use the Expression Editor to build the formula that produces a value for your custom metric.
| Property | Description |
|---|---|
| Channel and Metric tables | Use the Channel and Metric tables to find existing metric expressions that you can use in the calculation of your new custom metric. The entries from the list of metrics serve as operands for building the expression. When creating a raw report metric, the operands available are source metrics. And when creating a calculated report metric, the operands available are other raw report metrics and other calculated report metrics. |
| Metric Description | When you select a metric in the Metric table, a description of that metric displays in the Metric Description box. |
| Expression Field | You build the expression, or formula, for your custom metric in the Expression Field. Use the buttons above the field to add operands to the expression of a calculated metric. You might see two expression fields for some agent group metrics. This happens when the calculation for individual agent groups is different from the totals and averages calculation. If you are creating a custom agent group metric, you can specify only one calculation expression to be applied in both individual agent groups and totals and averages calculations. You might see two expression fields for some agent group metrics. This happens when the calculation for individual agent groups is different from the totals and averages calculation. If you are creating a custom agent group metric, you can specify only one calculation expression to be applied in both individual agent groups and totals and averages calculations. |
| Available for raw metrics and only when the selected source metric belongs to a Genesys Stat Server data source. See the Stat Server User Guide for more information. Select a value from the drop-down list. The default value is Time Based. This means that Stat Server will notify the adapter periodically based on the notification frequency. Changed Based means that the Stat Server will notify the adapter as soon as the values change in Stat Server. | |
| Available for raw metrics and only when the selected source metric belongs to a Genesys Stat Server data source. See the Stat Server User Guide for more information. Specify a non-negative integer. The default value is 0. This field is enabled only when the notification mode is Time Based. | |
| Available for raw metrics and only when the selected source metric belongs to a Genesys Stat Server data source. See the Stat Server User Guide for more information. Specify a non-negative integer. The default value is 0, which indicates that insensitivity is not applied. | |
| Available for raw metrics and only when the selected source metric belongs to a Genesys Stat Server data source. Exclude base object filter is a property of the statistic template. See the Stat Server User Guide for more information. The checkbox is available for Contact Center Advisor application and agent group metrics. Select the checkbox to exclude the base object configuration filter when statistics are requested for the metric. The checkbox is cleared, by default. | |
| Time Range Lower Bound and Time Range Upper Bound | The Time Range Lower Bound and Time Range Upper Bound fields are enabled for raw metrics, and only when the selected source metric is based on a category that requires a time range. For example, TotalNumberInTimeRange. Available for CCAdv raw report metrics only. |
|-| How To...=
Prerequisites
- You require the privilege that grants you access to the Administration module and the privilege that grants you access to the Metric Manager to perform this procedure.
- You require permission to view at least one metric.
The Report Metrics page displays only the metrics to which you have Read permission in the Configuration Server.
Start Procedure
- In the Administration module, click Report Metrics in the navigation pane.
- Locate the metric for which you want to view detailed information.
To assist you when searching for a specific metric, use the filters on the right side of the page to reduce the number of metrics that display. By default, all filters are selected.
Use the page navigation arrows under the list of metrics to move between pages of metrics. By default, the metrics are displayed in alphabetical order. - Click a metric to select it.
Details about the metric display at the bottom of the Report Metrics page.
Prerequisites
- You require the privilege that grants you access to the Administration module and the privilege that grants you access to the Metric Manager to perform this procedure.
- You require the Create permission in the Configuration Server for the Advisors Metrics Business Attribute on the default tenant.
- You require the privilege that grants you access to the Create button.
Start Procedure
- In the Administration module, click Report Metrics in the navigation pane.
- Click New.
The Metric Details page opens. - Enter information to define the new metric. Ensure you enter information into all required fields.
For descriptions of the metric properties, see the Metric Properties Descriptions tab on this page. - If you want to return the Metric Details page to the default settings, click Reset.
- Click Save to save the metric.
If you entered all information correctly, the page returns to the Report Metrics page. The new metric displays in the list of metrics.
Prerequisites
- You require the privilege that grants you access to the Administration module and the privilege that grants you access to the Metric Manager to perform this procedure.
- You require the Create permission in the Configuration Server for the Advisors Metrics Business Attribute on the default tenant.
- You require permission to view the metric that you want to copy.
- You require the privilege that grants you access to the Save as option.
Start Procedure
- In the Administration module, click Report Metrics in the navigation pane.
- Select the custom or standard metric that you want to use as a template for a new custom metric.
You can use application or agent group metrics as templates for new CCAdv custom metrics, and agent-level metrics for new FA custom metrics.
If you select a standard dashboard metric as a template for a new custom metric, the expression of the original standard metric might not be supported in the new custom metric. You must edit the calculation to limit operands to those supported by the custom dashboard metric creation process. - Click the Save as... option.
The Metric Details page opens. - Edit information to define the new metric. Ensure you enter a new display name for the new custom metric. Ensure you enter information into all required fields.
For descriptions of the metric properties, see the Metric Properties Descriptions tab on this page. - Click Save to save the metric.
If you entered all information correctly, the page returns to the Report Metrics page. The new metric displays in the list of metrics.
You cannot edit the short name for a metric (this includes custom metrics).
Prerequisites
- You require the privilege that grants you access to the Administration module and the privilege that grants you access to the Metric Manager to perform this procedure.
- You require permission to view the metric that you want to edit.
- You require the privilege that grants you access to the Edit option.
Start Procedure
- In the Administration Module, click Report Metrics in the navigation pane.
- Select an existing metric to edit.
- Click Edit.
The Metric Details page opens. - Edit the metric properties.
The metric properties you can edit are dependent on the type of metric you selected to edit. Your ability to edit standard (out-of-the-box) metrics is limited. For example, the expression editor is always disabled for standard metrics. If you want to edit a standard metric, you must copy the metric and save it as a new custom metric.
If you change the display name or description of a metric, the information is updated in Advisors only and is not propagated to the Configuration Server. - Click Save to save the metric.
If you entered all information correctly, the page returns to the Report Metrics page. The metric displays in the list of metrics.
Prerequisites
- You require the privilege that grants you access to the Administration module and the privilege that grants you access to the Metric Manager to perform this procedure.
- You require permission to view the metric that you want to delete.
- You require a Change permission in the Configuration Server for the business attribute that represents the metric that you are deleting.
- You require the privilege that grants you access to the Delete option.
Start Procedure
- In the Administration module, click Report Metrics in the navigation pane.
- Select a custom metric to delete.
- Click Delete.
If a raw report metric is used in a calculation for a calculated report metric, you cannot delete that raw report metric. If you attempt to delete a metric that is used in another metric calculation, Advisors displays an error message.
Enable Graphing of Metrics
The Metric Graphing window is accessible from both Contact Center Advisor and Workforce Advisor. You specify which combination of metrics and time profiles to graph using the Chart checkboxes in the Time Profile table.
You can choose to graph Application-type metrics in CCAdv, and Contact Group-type metrics in WA.
Use the Edit option associated with the metric on the Report Metrics page, or the Create button, to open the Metric Details page. On the Metric Details page, navigate to the Time Profile.
To enable a metric and time profile for graphing, choose the time profile and select the Chart checkbox beside it. Each metric that can be graphed can have more than one time profile for graphing. For example, you can enable both AHT 30 Min Growing and 5 Min Sliding for graphing.
The number of metric/time profile combinations that can be graphed is controlled by the configurable property max.metrics.graphing.enabled in the CONFIG_PARAMETER database table in the Contact Center Advisor database. While this property can theoretically be set to any value, Genesys recommends you configure the limit to be 5 or less for performance reasons.
Note this parameter is shared by all Advisors modules, including CCAdv and WA. The parameter governs the total number of graphable combinations in both CCAdv and WA. Each metric/time profile combination is counted as 1. For example, if you select AHT 30 Min Growing and AHT 5 Min Sliding, that is counted as 2 graph-enabled metrics.
If you attempt to enable more metrics for graphing than the limit configured in the database, a warning message displays stating that the maximum number of metrics that can be graphed has been exceeded. You cannot save updates in the Metric Manager until you reduce the number of metrics enabled for graphing.
Start Procedure
- Open the Administration module.
- Click Report Metrics in the navigation pane.
- Use the filters on the Report Metrics page (on the right) to show as many or as few metrics as required.
- Do one of the following:
- Select an Application-type metric or a Contact Group-type metric and click Edit in the Actions column to open the Metric Details page.
- Click Create to open the Metric Details page and create a new Application-type custom metric.
- On the Metric Details page, select the applicable time profile.
The Time Profile radio buttons are grayed out (that is, you cannot change the time profile) for out-of-box metrics. - To enable the metric for graphing, select at least one time profile from the Time Profile table, and select the Chart checkbox.
The Time Profile table offers only one time profile type (Current) if the Point in Time radio button is selected, and three possible time profile options if the Historical radio button is selected.
Propagate Changes to Column Choosers
A change you make in the Report Metrics page does not appear immediately in the Column Choosers in the dashboards. This applies to any kind of change, whether to an out-of-box metric, or to a custom metric, including creation or deletion of the latter.
Start Procedure
- Save or apply the change on the Report Metrics page.
- Log out of Advisors.
- Wait at least five minutes for the changes to be read from the Advisors database into cached data.
- Log in to Advisors.
- In the appropriate dashboard, open the Column Chooser.
- You should see your changes reflected there.
Start Procedure
- Save or apply the change on the Report Metrics page.
- In the FA Administration page Settings tab, click the Hierarchy Reload button. Alternatively, wait until the nightly reset procedure has executed.
- Note that new report metrics will not be displayed in the accessible dashboard until the application server is restarted.
|-| Changing the Custom Metric Internal Name Prefix=
Custom metrics for Advisors have a standard, auto-generated CM__metric id internal name. You might have several Advisors installations that use the same Genesys Configuration Server, and if an administrator creates a custom report metric in each of two different installations, but uses the same metric ID (and, therefore, the same name), one metric overwrites the other in the Configuration Server. Overlapping metrics loaded into the Configuration Server impact permission settings for different installations. These metrics can also be deleted with a negative impact on other installations.
To resolve these types of issues, release 8.5.001 includes a parameter, custom.metric.name.prefix, that governs the custom metric naming space within the installation. The parameter is in the Config_Parameter table of the Advisors Platform database. The following screenshot shows the parameter.
The value you enter for this parameter becomes the prefix for custom report metric names and replaces the standard CM prefix in the internal system name. This lets you differentiate and isolate the metrics created in different installations and therefore avoid any conflicts at the Configuration Server level.
When you change the value for the custom.metric.name.prefix parameter, it immediately triggers the replacement of all custom metric names with a name that uses the specified prefix. The names of custom metrics used as operands in calculation expressions are also replaced.
You must run the Advisors Object Migration Wizard to import the metrics for which you specified a new prefix into the Configuration Server. Users of the Advisors interface who were logged in when you configured the prefix must log out and log in again to gain access to the metrics with the new names. All new custom metrics are created with the new prefix.
The Advisors administrator must ensure the prefixes are unique within the existing set of Advisors installations. There is no restriction on the number of metric prefix changes, but Genesys recommends that you carefully manage the number of obsolete metrics in Configuration Server and that you remove metrics that no longer exist in any Advisors installation.