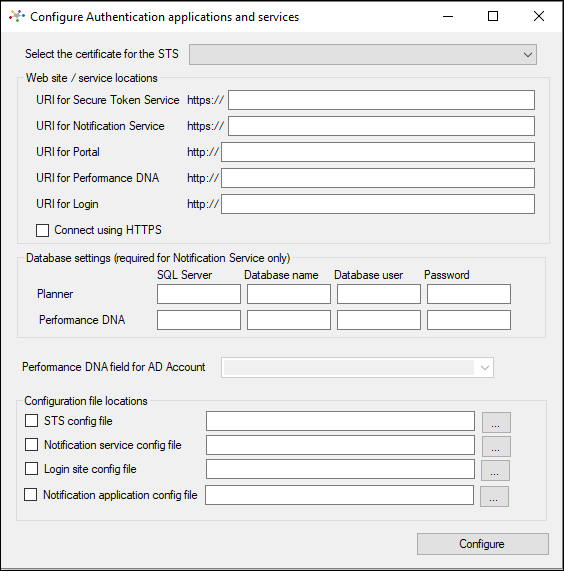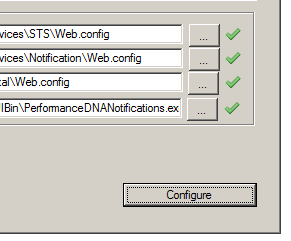Contents
Configuring the Services
You can configure the services using the STS Configuration Application. This application is available from the STS Configuration folder.
Select the certificate to be used for signing and encryption of secure tokens from the Select the certificate for the STS drop-down. This should be the same certificate that the private key permissions were configured on previously.
Website / service locations
Complete the 5 URIs in this section, that is, the STS, the Notification service, Portal, Login, and Performance DNA, if applicable.
An example configuration would look like:
- https://<base URL>/services/xxxx
- https://<base URL>/TrainingManagerPortal
- https://<base URL>/PerformanceDNA
- https://<base URL>/Login
The Portal and Performance DNA URI fields are used to configure the Notification service so it will generate the correct launch URLs. They are also used in the site configuration files to set the valid URLs that the STS can use for Portal and Performance DNA.
It is recommended that the Secure Token Service and Notification Service URIs use the same SSL certificate. It is possible to use different URIs, however, this would require the creation of separate IIS sites and SSL certificates for each service.
By default, many customers use HTTP for their installation and required endpoints. If you're using HTTPS for the Training Manager Portal and Performance DNA sites, select the Connect using HTTPS check box.
Database settings (required for Notification Service only)
The database settings are required only for the Notification Service. The Notification Service is a stand-alone app and it's connection parameters are not configured anywhere during the installation of the solution. Therefore, you must set the Planner and Performance DNA database credentials here to build the Notification Service connection details.
Fill in the database connection details for Training Manager and / or Performance DNA depending on your configuration. Once you have completed all 4 boxes for one of the systems and clicked out of the field, the configuration application will try to connect to the database using the settings provided; if the connection succeeds you will see a green tick. If a cross appears, you can hover over it to view details of the issue.
Ensure that you set the Performance DNA User Field for AD Account value to the Performance DNA user field being used to hold users’ Active Directory account names.
Configuring file locations
Using the […] buttons at the end of each field, browse for each of the specified configuration files (or type them into the boxes if you prefer).
If you want to omit a file at this time you can do so by leaving the field blank. For example, you may not have the notifications application on the server to configure. However, if you take a copy of the configuration from a client and configure it using this tool, you can then use that as a base configuration for all the notification client applications.
Once you have selected all the configurations, click the Configure button. A green tick will appear against each configuration you have selected that was configured successfully.
Should any of the configurations fail, you will receive a notification message, and a red ‘x’ will appear against the item that failed. If you hover the mouse pointer over the ‘x’, information will be shown as to the reason for the failure:
Once you have successfully installed and configured the STS service, users should be able to use their Active Directory credentials to login to Performance DNA and/or Portal automatically.