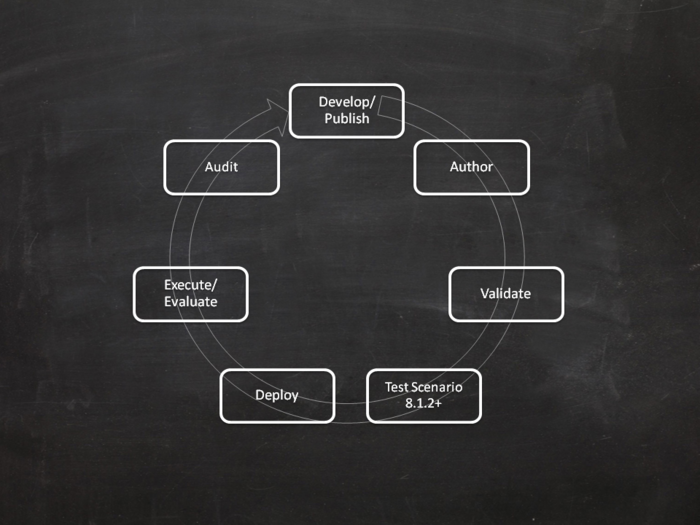Audit Trail
The Audit Trail tab allows you to view the history of the individual rules, such as when they were updated or deployed, and by whom.
The Audit Trail tab lists the rules that exist for the selected rule package, or for the selected business context (node), depending on where you access the Audit Trail. The Audit Trail tab shows the history of the currently selected rule.
You can select the Rule ID/Name drop-down to select another rule. For each rule you can view the history of the rule, including different versions that have been saved, and the configured actions, conditions, parameters and comments.
If a particular revision of a rule was saved as part of a snapshot, the snapshot name appears in the Last Snapshot Name column. This enables you to determine the content of the rule when the snapshot was taken. You can filter the list of rule versions by Last Snapshot Name, Action (Created, Modified, and so on), and by the user name of the person who made the changes (Taken By). You can sort the list by clicking a column name, displaying the results in ascending or descending order by the selected column.
You can export the history of the rule into a file (spreadsheet format). Select the rule from the list, and click Export Rule History. You can choose to open the file that is created, or save it.
You can revert back to a previous version of a specific rule: select the version to which you would like to revert, and click Revert. The revert operation will create a new version of the rule containing the same contents as the older version that you selected. The original versions and audit history will be preserved. Revert may also be used to restore a previously deleted rule. To do this, select the Rule ID/Name from the drop down and then revert the deleted version.
Summary
In order for rules to be invoked by Genesys applications, you must deploy the rule package to one or more Genesys Rules Engines (or for Genesys Web Engagement, to the GWEB backend server). The deployment process (whether you choose to deploy immediately or to schedule the deployment for later) attempts to compile the rule package and informs you of the result via the Deployment Pending pop-up message. You can check on the status of your deployment by looking at the Deployment History tab, which shows the status Pending. When a deployment is in pending status, you will not be able to cancel or undo it.
This process enables you to correct any errors before deployment. In addition, if you attempt a deployment that would duplicate either;
- An already scheduled deployment or;
- An attribute of an already scheduled deployment, such as;
- The same rule package
- For the same snapshot
- For the same destination server/cluster
an appropriate message is displayed. You can then either change the attributes of your deployment, or go to Deployment History and change/delete the scheduled deployment.
To use the deployment screen, you must have deploy permissions set up in Genesys Administrator.
To deploy a rule package:
- Select the Tenant to which the rule package belongs from the drop-down list.
- In the Explorer Tree, select the name of the rule package.
- Under the rule package, select Deploy Rules. (The number of rules as yet not included in a snapshot appears in parentheses.) The Details Panel contains two tabs:
- The Outstanding Deployments tab allows you to select from a list of snapshots of the package including the LATEST version of the package (if configured by an administrator), create a new snapshot, export a snapshot (as an XML file downloadable to the user’s local file system), delete a snapshot, deploy the rule package, schedule a deployment to occur at a future time, and show the source of the package. (Show Package Source displays the actual contents of the package snapshot you are deploying. The fact model, calendar definitions, and rule definitions will be coded into the rule language and displayed.)
Even if Run as Background Task is checked, the package will first be built and validated to ensure there are no errors. Once the validation is successful, the snapshot will be queued to a background task.
You cannot delete the LATEST snapshot, and you cannot delete a snapshot for which there is a scheduled deployment.- The Deployment History tab shows details about when the package snapshot was deployed in the past, and by whom. Failed deployments also appear in the list. In addition, the Deployment History displays scheduled deployments, and allows you to cancel or change the schedule of upcoming deployments.
To deploy the package immediately:
- Select the package snapshot, or the LATEST version (if available).
- Click Deploy Now in the Outstanding Deployments tab.
- Select the Location to which the package snapshot will be deployed. Locations can include standard application clusters configured in Genesys Administrator, special smart clusters based on the Genesys_Rules_Engine_Application_Cluster application template, or the GWEB backend server for Genesys Web Engagement.
- Enter some comments about the deployment (these will appear in the Deployment History).
- Click Deploy.
A message will be displayed indicating whether the deployment was successful, failed, or partial. A partial deployment means that not all nodes in the cluster successfully received the deployed rules package.
To deploy the package later:
- Click Schedule Deployment in the Outstanding Deployments tab.
- Select the Location (the name of the Rules Engine application or application cluster, or the GWEB backend server for Genesys Web Engagement) to which the package snapshot will be deployed.
- Enter the date and time you would like the package snapshot to be deployed.
- Enter some comments about the deployment (these will appear in the Deployment History).
- Click Schedule.
A message will be displayed indicating whether the deployment was successfully scheduled.
If you wish to reschedule a previously scheduled deployment, or wish to cancel a scheduled deployment, you may do so from the Deployment History tab.
To refresh the display of a deployment history, click the Refresh button, or click in the relevant node in the Explorer Tree.
To display details of a deployment to a cluster:
If you are deploying to a cluster, you can now display a detailed report of the deployment, whether it was successful, failed or partial. This gives useful information on how a deployment has progressed: you can click the Deployment Status result to see, for example, whether a server connection was temporarily down at a critical moment, or whether a server timeout setting might need to be changed. Where a deployment shows as partial, you can click the Partial link in the Deployment Status panel to display details of individual GREs, whether and when they have auto-synchronized subsequently.
If partial deployment is NOT configured
When deploying to a cluster, GRAT uses a two-phase commit protocol to ensure that all GRE nodes running in the cluster are running the same version of the deployed rule package. If any of the nodes in the cluster fails during Phase 1, the Phase 2 is not committed.
- Phase 1 - (Deploy) All GREs in the cluster are notified about the new rule package. Each GRE downloads the new rule package and compiles it.
- Phase 2 - (Commit) Once all GREs have successfully completed Phase 1, GRAT notifies each GRE to activate and commit the new rule package.
The Deployment Status shows the detail of each node in the cluster and whether or not any errors occurred.
If partial deployment IS configured
GRAT attempts to deploy the rules package to all GRE nodes running in the cluster. If any nodes are down, or disconnected, or the deployment fails for any reason, the rules package is still deployed to the remaining nodes in the cluster. The GREs in the cluster can be configured to auto-synchronize when disconnected nodes are reconnected, or when new nodes are added to the cluster.
GRAT still uses a two-phase commit protocol. The only difference is that in a partial deployment case, we continue to Phase 2 for GREs which successfully complete Phase 1. Overall Status is set to Partial when 1 or more (but not all) of the GREs in the cluster fails the deployment.
- Phase 1 - (Deploy) All GREs in the cluster are notified about the new rule package. If any GRE fails to respond successfully, the overall deployment status is set to Partial.
- Phase 2 - (Commit) For GREs that have successfully completed Phase 1, GRAT notifies each GRE to activate and commit the new rule package.
To show the deployment report:
- Click the Failed/Successful/Partial link in the Status column.
- The details of each deploy action to each server in the cluster are displayed, including:
- The GRE Server Name
- The server status
- The success or error message generated by the server
- The Phase 1 and Phase 2 deployment times in seconds
- Whether and when the GRE was auto-synchronized and from which other member of the cluster the rules package data was received (if the auto-synchronization feature is configured).
Undeploying a rules package (8.5.303+)
For users with the correct privileges, an Undeploy button now displays on the Outstanding Deployments tab. This button lets you undeploy a rules package from a single GRE or cluster (but not from a GWE back-end rules engine or cluster).
To undeploy a rules package:
- Click the Undeploy button. This displays the Undeploy dialog.
- Select the single GRE or cluster from which to undeploy the rules package and click Undeploy.
- If partial undeployment is enabled, the details in the Deployment History tab might show where a partial undeployment has taken place. Click the Failed/Successful/Partial link in the Status column to display the Undeployment report. Partial status indicates that one or more GRE nodes were offline when the rule package was undeployed. When those nodes come back online, and if auto-synchronization is enabled, they will automatically synchronize with the other GRE nodes and undeploy the package.
If partial undeployment IS enabled:
GRAT attempts to undeploy the rules package from all GRE nodes running in the cluster. If any nodes are down, or disconnected, or the undeployment fails for any reason, the rules package is still undeployed from the remaining nodes in the cluster. The GREs in the cluster can be configured to auto-synchronize when disconnected nodes are reconnected, or when new nodes are added to the cluster.
Overall Status is set to Partial when 1 or more (but not all) of the GREs in the cluster fails the undeployment.
If partial undeployment is NOT enabled
When undeploying from a cluster, GRAT only undeploys the rules package if all the members of the cluster are active. If any node is inactive the undeployment fails and the rules package remains deployed at all nodes in the cluster.
Running Test Scenarios
To run a test scenario (for which execute permission is needed), select one or more rows of test data and click Run Test Scenario.
To run all the test scenarios, click Run All.
When the tests are complete, a details view and a summary view are both displayed. The Result column will display either a pass ![]() or a fail
or a fail ![]() . Click either the pass or the fail icon to bring up a detailed view of the test run.
. Click either the pass or the fail icon to bring up a detailed view of the test run.
In release 8.5.1, an additional level of detail is available, if configured, that shows all the conditions that were evaluated in arriving at the Pass/Fail decision for each linear rule or each row of a decision table. Click Show Execution Log to display this detail. Click Hide Execution Log to hide it. See Test Scenario Results.
Follow these steps to create a linear rule:
- Navigate to the rule package to which the new rule will belong in the Explorer Tree (verify that you have selected the correct Tenant from the Tenant drop-down list). Navigate to the correct node of the business structure under the rule package, which will define the node at which your linear rule will be created. If you create the linear rule at the rule package level, it will be a global rule. Select the node in the Explorer Tree and click the Rules tab.
- Click New Linear Rule.
- In the Rule Summary, the ID field is populated automatically. It cannot be edited.
- Enter a Name for the rule (for example, Gold).
- Enter a brief Description for the rule (for example, If the customer is a Gold member, then increase the priority).
- Select the Phase at which this rule will be applied (classification, prioritization, or archiving for iWD. Refer to the Genesys Rules System Deployment Guide for more information about phases).
- Select the Business Calendar to use with this rule (optional).
- The Pending Snapshot field is displayed with a tick symbol indicating that the contents of this rule have not yet been included in a package snapshot. See Deployment for details of how to work with snapshots.
- Enter a Start Date and an End Date for the rule (optional). If the End Date is earlier than the current date, the rule is marked with a flag (
 ) to indicate that the rule is out of date.
) to indicate that the rule is out of date. - In the lower panel, fill in the When and Then rows.
- To add a Condition (When), click Add Condition and select from the list (for example, a condition for this scenario might be When the customer is a Gold member). The rule condition includes the name of the rule template from which the condition is derived.
- To add an Action (Then), click Add Action and select from the list (for example, an action for this scenario might be Increase the priority by 100). The rule action includes the name of the rule template from which the action is derived.
- Insert values for the parameters into the table under the Condition and Action columns. Depending on how the parameters were configured by the rule template developer in GRDT, there may be constraints on the values that can be entered.
- Click Validate to validate the syntax of the linear rule. The Validate option appears in the drop-down located in the lower left side of panel.
- Click Save to save your changes.
When editing rules, be careful not to clear your browsing history or cookie data, as this might cause the rule to be stuck in a locked state. Unsaved changes could be lost.
Creating Rules Packages
Follow these steps to create a new rule package:
- Select the node in the business hierarchy to which this rule package will belong from the drop-down list. Rule packages can belong to any node in the hierachy from release 8.5.1. In releases before 8.5.1, you can only select the Tenant to which this rule package will belong.
- In the Explorer Tree, select New Rules Package under the appropriate node or Solution. You must have appropriate permissions for this option to display.
- In the Details Panel, enter a name property for the new rule package.
- Package Name must conform to Java package naming conventions. Generally speaking, the package name should be in all lower case, can contain digits but must not start with a digit, and "." should be used as a separator, not spaces. For example, my.rules and myrules1 are both valid names, but My Rules and 1my.rules are not valid package names. Each organization should establish its own naming conventions to avoid name collision. Additionally, Java keywords must be avoided in package names. For example, my.package or new.rules are not valid package names. A list of Java keywords can be found here.
- Business Name allows you to provide a user-friendly name for the rule package, as it appears in the GRAT Explorer Tree. For example, Acme Rules is not a valid rule package name, but you could use acme as the Package Name and ACME Rules as the Business Name.
- Select which type of rule package you are creating. The drop-down list shows which types are already in the repository for the selected tenant. As you change the type, the list of templates for that type will be displayed.
- Enter a description for the rule package. The available rule templates (that were created for the node/Tenant and match the type selected in Step 4) will appear in the table. Templates prefixed with "(*)" are templates that were created in the Environment Tenant and can be used by all Tenants. Rule developers create rule templates and publish them to the rules repository by using the GRDT.
- Select the template(s) you want to include and click Save.
- The new rule package will appear in the Explorer Tree. Expand the new rule package, and the following options (subject to the permissions set for your user ID) will appear under the rule package folder:
- Split Test Configuration—Use this node to create rules that enable you to control how Split Testing applies to rule at the rule package level.
- Business Calendars
- Test Scenarios
- Deploy Rules
- Search
- You will also see the business structure nodes to which you have access permission.
- You can now create rules for your rule package.
You must publish the template in order for it to be available to business users to create rules. Publishing is also the preferred mechanism for sharing the templates so other template developers can edit or modify the templates, if necessary. The visibility of the template is determined by access permissions. These permissions are defined in Configuration Manager or Genesys Administrator by an Administrator. Each template has a corresponding Script object in Genesys Configuration Server for which access control can be configured.
Since release 8.1.3, rule authors can select prior versions of published rule templates. You can optionally publish a version comment for a specific template in order to inform rule authors about the specific differences between individual versions of a template.
To publish the template to the repository:
- Select the template in the Project Explorer and right-click.
- Add a version comment.
- Select Publish.
- Click Next to enter a publish comment.
- Click Finish to publish the template.
Rule Templates are created as Projects in GRDT. The New Project Wizard is used to create new templates.
New Project Wizard
The New Project Wizard guides you through the steps to create a new Rule Template Project. This wizard can be accessed in the following ways:
- Select File > New > Rule Template Project from the menu bar.
- Right-click within the Project Explorer and select New > Project from the context-sensitive menu.
The wizard leads you through the following steps:
- The first screen prompts you to select which wizard you need that is, which type of project you wish to create. If it is not already selected, navigate to Genesys Rules System > Rule Template Project and click Next.
- Enter a name for the new template project. Template names must be unique within a tenant. Either use the default location, or clear the check-box and select a new location. Click Next.
- Verify the type of template you are creating in the drop-down list. The default template type is Stateless. To create an iWD template, select iWD. To create a template for Genesys Web Engagement, select type CEP.
- Click the Configure Types link to create new template types or maintain existing ones.
- Use the Enable event support check box to indicate whether the template will support events. In templates that support events, the Fact Model editor can be used to create both facts and events.
- Select the appropriate Tenant, and enter a description of the template.
- Click Finish. The new template project will now appear in the Project Explorer.
Editing and Configuring Rule Templates
Once it is created, the rule template appears in the Project Explorer. Expanding the template displays a list of components that can be configured. Double-click the component type in the Project Explorer to open the appropriate Editor and begin configuring components.
Renaming Rule Templates
Renaming rule templates does not change the name within the repository. When you publish the renamed rule template, it will be added to the repository as a new template, and the template with the old name will still exist.
You can rename your template by right-clicking the template in the Project Explorer and selecting Rename from the context-sensitive menu, by selecting the template and navigating to File > Rename, or by selecting the F2 key on your keyboard. Many features can be accessed in similar ways.
Copying Rule Templates
Existing rule templates can be copied to be used as a basis for a new template. Right-click the template in the Project Explorer, and select Copy. As with renaming, there are multiple ways to access the Copy functionality, such as the Ctrl + C keyboard shortcut, Edit > Copy, and so on.
Deleting Rule Templates
Rule templates can be deleted using the GRS Server Explorer, provided that:
- The user has rule template delete permissions, and;
- The rule is not used in any rule package.
GRS Lifecycle Overview
- GRDT—Rule templates are DEVELOPed and the templates are PUBLISHed to the rules repository.
- GRAT—Authors then create a rule package that incorporates one or more rule templates. GRAT is also where users:
- Create new rules packages that incorporate rule templates +DETAIL
- AUTHOR rules inside the rule package based on the rule templates +DETAIL
- VALIDATE the rules
- Run TEST SCENARIOS for the rules (from release 8.1.2 onwards) +DETAIL
- DEPLOY their rule package to the Genesys Rules Engine +DETAIL
- AUDIT the rules package +DETAIL
- GRE—Client applications (for example, the iWD business process (IWDBP)) then make requests to the Genesys Rules Engine to VALIDATE and EVALUATE the rules in the rule package at various decision points in a task's lifecycle.