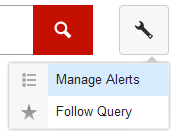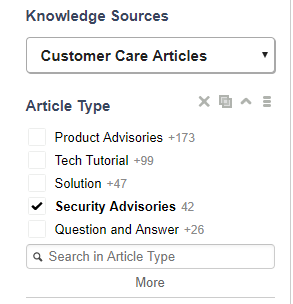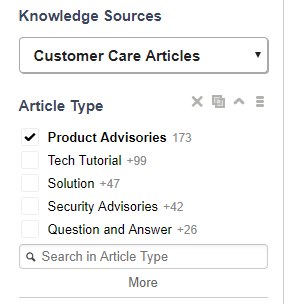m (→Knowledge Base) |
m (→Knowledge Base) |
||
| Line 72: | Line 72: | ||
As described under Article Type Alerts, you can subscribe to specific article alerts to stay informed on current product information. Genesys recommends that all Designated Contacts, at minimum, subscribe to Genesys Security Advisories to get immediate notification on critical security notices. | As described under Article Type Alerts, you can subscribe to specific article alerts to stay informed on current product information. Genesys recommends that all Designated Contacts, at minimum, subscribe to Genesys Security Advisories to get immediate notification on critical security notices. | ||
| + | |||
| + | <BR> | ||
<h2> How to Subscribe to Security Advisories </h2> | <h2> How to Subscribe to Security Advisories </h2> | ||
Revision as of 21:12, January 19, 2018
Contents
[hide]- 1 Knowledge Base
- 1.1 Search Alerts
- 1.2 How to Create Search Alerts from a Query
- 1.3 How to Follow a Search Result
- 1.4 How to manage your Search Alerts
- 1.5 Article Alerts
- 1.6 Security and Product Advisories
- 1.7 Subscribe to Advisories
- 1.8 How to Subscribe to Security Advisories
- 1.9 How to Subscribe to Product Advisories
- 1.10 Search for Security Advisories
- 1.11 How to Manage Article Favorites
- 1.12 Knowledge Search Tips
- 1.13 Search Results
- 1.14 Knowledge Sources
- 1.15 Filters
- 1.16 Wildcards
- 1.17 Operators
- 1.18 Exact Phrase Searches
Knowledge Base
The Genesys Knowledge Base, which is available from My Support, enables you to access an extensive database of technical solutions, product advisories, and other knowledge articles designed to answer questions, provide how-to information, communicate best practices, and minimize the effort required for issue identification and resolution. You can also find technical manuals and release notes in the Knowledge Base as well as on the Genesys Technical Documentation site.
To search the Knowledge Base, login to My Support and click the Knowledge tile or enter a topic directly into the Search box.
<tabber>
|-|
Search Alerts=
Search Alerts
Search Alerts allow you to create an email subscription based on your search results. When a document is updated that matches the search results, you will receive an email. Emails are sent either daily or weekly.
How to Create Search Alerts from a Query
Start at your Knowledge Search results page. You can search using keywords in the text field, as well as narrow down your search by selecting different Knowledge Sources. You can also narrow down the search using the filters on the left hand side. Please note that different sources will show different filters.
Once you have your search specified, click the "wrench" icon on the right side of the search text box, and select "Follow Query".
You will see a confirmation message like this:
How to Follow a Search Result
You can follow an individual search result and receive an email when it is updated. First, you need to find the document in your search results list. At the top left of the result, there is a "=>> Follow" link. Click on this link to follow the document. You can click it again to stop following.
How to manage your Search Alerts
In your search results, click the "wrench" icon on the right side of the search text box, and select "Manage Alerts".
You will see your list of Alerts. Here you can choose to receive the Alerts daily, or weekly by specifying the day of the week.
|-| Article Alerts=
Article Alerts
Article Alerts have been replaced by the Search Alerts email subscription feature. The old subscription settings will remain available for some time to allow you to understand your alert settings and re-create them in Search Alerts.
|-|
Advisories=
Security and Product Advisories
Subscribe to Advisories
As described under Article Type Alerts, you can subscribe to specific article alerts to stay informed on current product information. Genesys recommends that all Designated Contacts, at minimum, subscribe to Genesys Security Advisories to get immediate notification on critical security notices.
How to Subscribe to Security Advisories
To subscribe to Security Advisories, login to My Support. Then,
- Click on Knowledge
- Type Security in the Search box and click enter.
- On the left hand sidebar, click on the Knowledge Sources dropdown list and select "Customer Care Articles"
- On the left hand sidebar, under Article Type, select "Security Advisories"
- Click on the Wrench icon beside the text search box, select "Follow Query"
How to Subscribe to Product Advisories
To subscribe to Product Advisories, login to My Support. Then,
- Click on Knowledge
- Type Advisory in the Search box and click enter.
- On the left hand sidebar, click on the Knowledge Sources dropdown list and select "Customer Care Articles"
- On the left hand sidebar, under Article Type, select "Product Advisories"
- Click on the Wrench icon beside the text search box, select "Follow Query"
Search for Security Advisories
To find Security Advisories in Knowledge Search, you can use this link:
Security Advisories Search
You can also find Security Advisories by:
- Login to My Support.
- Type Security in the Search box and click enter.
- On the left hand sidebar, click on the Knowledge Sources dropdown list and select "Customer Care Articles"
- On the left hand sidebar, under Article Type, select "Security Advisories"
If you want to see the latest Security Advisories at the top of the results list:
- At the top right of the Results List are two words "Relevance Date"
- Click on Date
|-| Favorites=
How to Manage Article Favorites
Favorites allow My Support users to create a personal list of articles. The favorites list can be seen by selecting the “Knowledge” tile.
Creating Favorites
When viewing an article, simply click on the grey heart icon at the top right. It will change to a red color. This article is now one of your Favorites. To remove the Favorite, click on the red heart icon and it will turn grey again.
Managing Favorites You can view a full list of your Favorite Articles to manage them. Click the Knowledge tile then select “Manage Favorites”. You can now see all your Favorites. To remove a Favorite, select the “Del” link next to the Favorite you want to remove.
|-| Search Tips=
Knowledge Search Tips
You can search for knowledge articles and other content on the My Support "Home" page using the Search box. Simply enter the question or text you want to search on and click on the magnifier button. You can also click on Knowledge tile.
Search Results
Your search results will be listed in order of Relevance by default. Select Date to sort by date. Select it again to change the date order (new->old, old->new).
Knowledge Sources
At the top of the left menu, you will see Knowledge Sources. This defaults to All Content. The drop down arrow allows you to select specific sources. Selecting different sources gives you access to more filters.
- All Content - All available content is searched.
- Articles - Knowledge Articles created by Genesys Customer Care.
- Documentation - Product Manuals and Guides created by Technical Publications
- Release Notes - Release Notes created by Technical Publications
- Questions Forum - Questions and Replies from the Questions Forum under the Community tab
Filters
To refine or narrow your results list, you can select one of the options on the left hand menu. The filter options are dynamic and depend on the Knowledge Source you have selected. Genesys recommends you start out with a text search and then filter if required.
For some filters like Product, there is an arrow beside the product line to expand and show the products underneath.
To choose a specific product, click on the box beside it.
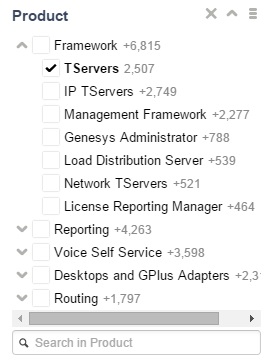
You can also search for a specific filter topic by using the search box underneath each filter.

Wildcards
* Asterisks
You can use a wildcard * Asterisk to expand the search term. For example:
orang* would find articles that contain “orange” and “oranges.”
? Question
You can use a wildcard ? Question Mark to replace a character in the search word. For example:
gr?y would find articles that contain “grey” and “gray.”
Operators
Knowledge Search supports the use of operators: AND, OR, NOT and NEAR. The NEAR operator allows you to search for two terms that are close to one another in the document.
For example:
apples AND oranges - would find articles with both apples and oranges in the text.
apples OR oranges - would find articles with either apples or oranges in the text, but not both.
apples NOT oranges - would find articles with only apples, no mention of oranges.
apples NEAR oranges - would find articles with apples and oranges in the text, where oranges appeared within 10 terms from apples.
apples NEAR:20 oranges - would find articles with apples and oranges in the text, where oranges appeared within 20 terms from apples.
Exact Phrase Searches
Knowledge Search supports the use of quotation marks “ ” to enforce exact search terms. For example:
“apples and oranges” would find articles that have "apples and oranges" in the text, but would not find articles with "oranges and apples", or the individual words "apples" or "oranges" that are separated by other text.