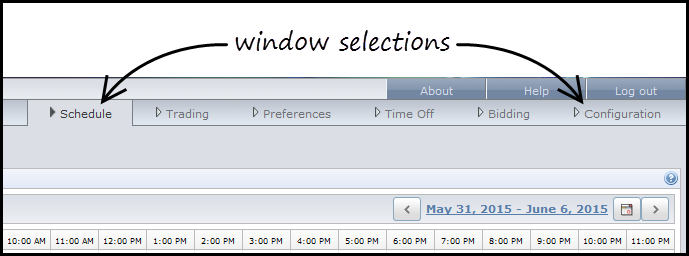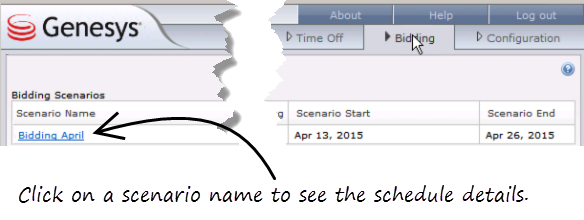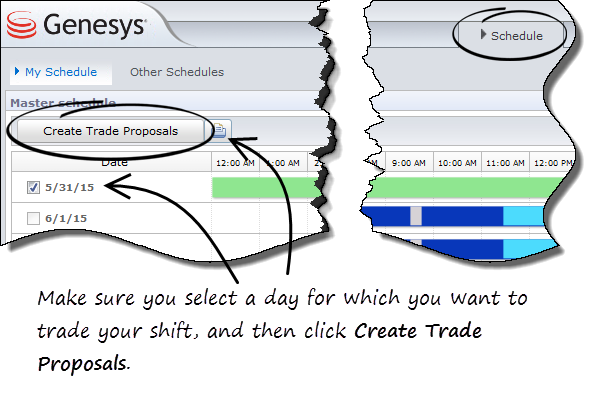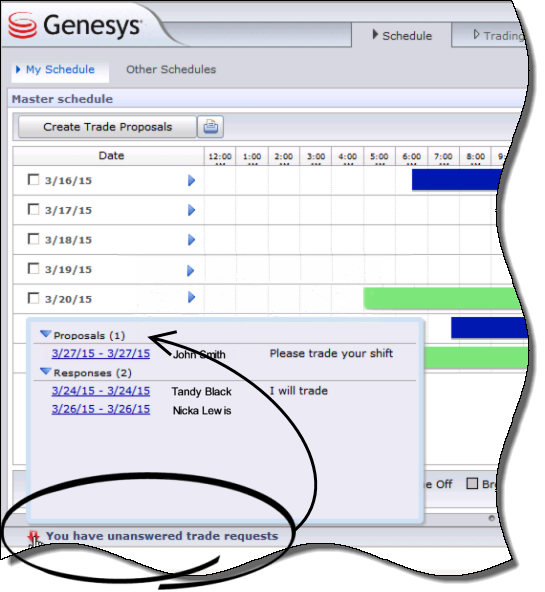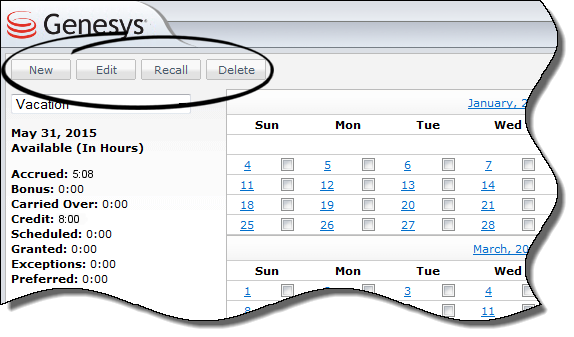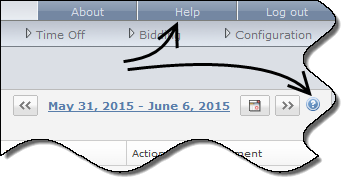Workforce Management Web for Agents overview
Workforce Management (WFM) Web for Agents is an application that you can open from your browser. WFM Web for Agents gives you all the tools you need, as a contact center agent, to manage your work schedule:
- You can enter your schedule preferences – indicate days and times that you prefer to work.
- You can trade shifts with other agents.
- You can bid for shifts in an online "auction".
In addition to features that help you manage your work schedule, WFM Web for Agents includes features that help you organize or track other work-related activities. For example, if you work in a very large contact center, you can use WFM Web for Agents to organize shared transportation for travel to and from work.
WFM Web for Agents interface
When you log in to WFM Web for Agents, the first thing you see is your work schedule for the current week. This is the Schedule window. Along the top of the interface, you will probably have links to other windows. You will use these windows to manage your time at work and your time off.
The available windows might vary among agents or across departments. Your contact center staff will give you access to the WFM Web for Agents windows that reflect the workflow at your site. For example, in a small contact center where there are only a few agents, the contact center might not use the shift trading features in WFM Web for Agents. In that case, you would not have a Trading button or window.
Let your supervisor know which days you prefer to work
In most contact centers, you can select a work schedule or shift that works best for you. You use WFM Web to tell your supervisor which days you prefer to work in a week. You might use only the Preferences window, or only schedule bidding, or a combination of the two.
You use the Preferences window to indicate which days you prefer to work, indicate the days you are available to work, and track the status of your requests. For example, you might prefer to work Wednesday to Sunday instead of Monday to Friday. It is a full work week, but you are indicating that you prefer to have Monday and Tuesday off rather than Saturday and Sunday. A supervisor will have to review and approve your requests for particular work days and shifts before your preferences are applied to the schedule.
For detailed information about entering and tracking your schedule preferences, see the following pages:
Bid for schedules
Schedule bidding is another way to indicate your schedule preferences. Instead of the Preferences window, you use the Bidding window. Schedule bidding is like an online auction. There is a day on which bidding opens, and a day when it ends. On the Bidding window, you review a list of possible schedules for upcoming weeks and rank schedules to indicate which ones you like best.
If many schedules are posted during the bidding cycle, you can sort and filter the list to more quickly find those that suit you best. For example, you might sort the list based on the time when shifts begin, or filter the list based on the days off included in each schedule. For more information, see Bidding.
For more information about bidding scenarios, see the following pages:
Trade your shift with another agent
If you are scheduled to work a late shift on Monday, but an outside appointment makes that difficult, then you might want to trade shifts with an agent who is scheduled to work a shift earlier in the day. If your contact center allows agents to trade shifts, then you probably have a Trading window in your WFM Web for Agents.
You can send a trade request from your Schedule window. You then use the Trading window to track your trade requests, responses, approvals, and so on.
Review requests to trade your shift
If your contact center lets you trade shifts with other agents, then you will receive shift trade requests from other agents from time to time. When you receive a proposal from another agent to trade shifts, you will see a notification at the bottom of your WFM Web for Agents window. Click the notification to see more information about the trade request.
For detailed information about trading shifts, see the following pages:
- Trading
- Trading Windows Road Map
- Reviewing My Proposals and Their Responses
- Reviewing My Responses to Other Agents' Proposals
- Creating Trade Proposals
- Adding Comments to a Trade
- Viewing Personal Proposals Available to Me
- Viewing Community Proposals
- Viewing Other Agents' Schedules
- Viewing Other Agents' Schedule Details
Request vacation days
You use the buttons on the Time Off window to request vacation time or other time off, to edit a request for time off, or to cancel a request for time off that has not yet been approved or scheduled.
The Time Off window shows you, at a glance, which days you have requested as vacation, how many hours you have accumulated as bonus hours, the status of requests for time off, and much more.
For information about using the buttons on the Time Off window, see the following pages: