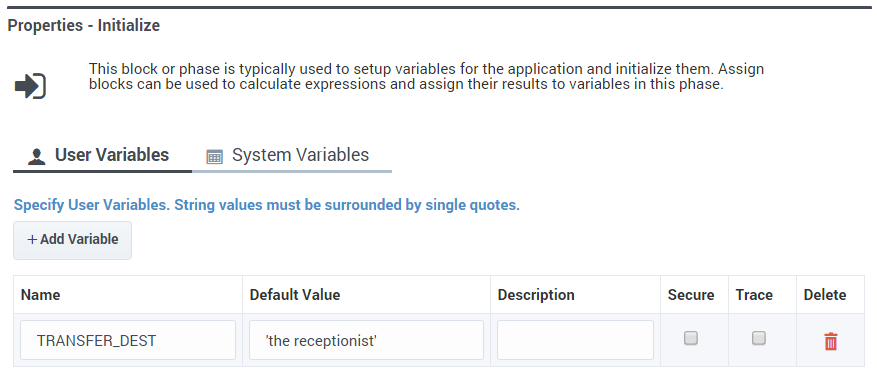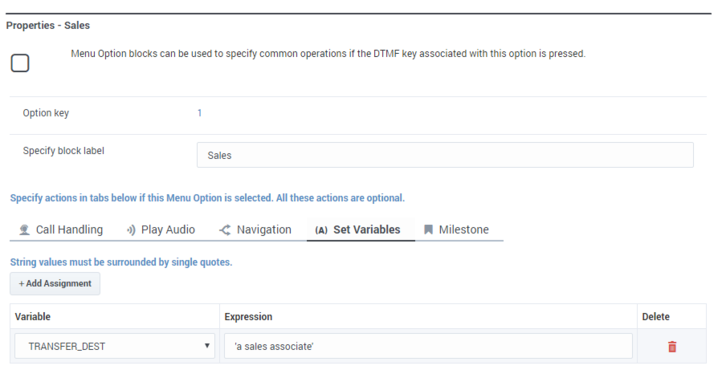Contents
Using Variables
Variables are a powerful tool to automate some settings in your application to accept an array of values. In this example, you will define a variable to dynamically tell callers to whom they will be transferred.
Create a User Variable
Click the Initialize phase to see its properties. In the User Variables tab, click Add Variable to add a variable TRANSFER_DEST with a value of 'the receptionist'.
Apply the User Variable
Now that you have a variable, you can use it to tell callers to whom they will be transferred after they select a menu option.
Drag a new Play Message block from the Palette and drop it in the Assisted Service phase. Select the Play Message block to edit its properties. Click Add Prompt and add a TTS following prompt with the following value: Please hold while I transfer you to.
To use the variable that you created earlier, click Add Prompt and add another TTS prompt, but this time enable the Variable? check box and select the TRANSFER_DEST variable.
Select the Sales block and click Set Variables. Click Add Assignment and select the TRANSFER_DEST variable. In the Expression field, enter 'a Sales associate'.
Repeat this step for the Customer Service and Make a Payment blocks, replacing the Expression value with 'Customer Service' and 'Payment Processing', respectively.
Publish and Test
Click Publish to publish your application and save your changes.
Call your application to hear it say "Hello" and offer you the three menu options that you configured earlier.
Select any menu option and it will use the variable and prompts that you configured in this exercise.
Go to the next phase — Enabling retries.