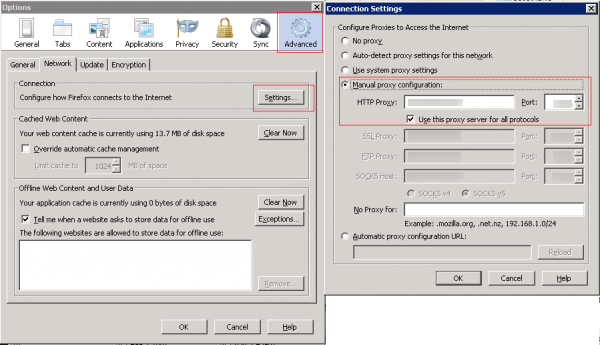GWM Proxy
Contents
The GWM Proxy included in the Co-browse Server installation package is a development tool that enables you to test Co-browse without adding the instrumentation JavaScript code snippet to your website.
Complete the procedures below to configure and run the GWM Proxy.
Configure GWM Proxy Host and Port
Start
- Navigate to C:\Users\<current user>\GWMProxy. If this folder does not exist, this means that the proxy server has never been started. Navigate to <Co-browse_installation>\tools\proxy and start the server with startserver.bat. This will automatically create the GWMProxy folder.
- In the GWMProxy folder, open the config.xml file for editing.
- Find the <proxy> tag and make sure the value of its child <ip> tag is set to your host IP address.
ImportantThis value must not be 127.0.0.1 or localhost.
- Note the value of the <port> tag (usually 15001) — you will use this to Set up your Web Browser.
<proxy> <ip>192.168.44.83</ip> <port>15001</port> <reverseProxy> ... </proxy>
End
Instrument the Site Through the Proxy
Set the Domain Names
Start
- Navigate to <co-browse installation>\tools\proxy\ and open the map.xml file for editing.
- In the <map> tag, set the value of the domains attribute to the domains of the site you would like to use the proxy. Separate each value in this list with a semi-colon.
<?xml version="1.0"?>
<mapping>
<map replace="..." domains="www.genesys.com;genesys.com;programs.genesys.com;content.genesys.com">End
Adjust the Instrumentation Script
You can modify the default script included in the map.xml file according to your needs:
- update the host and port for Co-browse Server
- add JS Configuration API objects
Important
Do not forget to restart GWM Proxy after making modifications to the map.xml file so that your changes will take effect.Start the Proxy
Navigate to your Co-browse installation directory and then launch tools\proxy\startserver.bat. The GWM Proxy starts.
Important
The GWM Proxy included in the Co-browse installation package cannot work if the full path contains spaces.Set up your Web Browser
Start
- Start your web browser.
- Open your Internet settings. For instance, in Firefox, select Tools > Options. The Options dialog window appears.
- Select Advanced and in the Network tab, click Settings.... The Connection Settings dialog window opens.
- Select the Manual proxy configuration option and do the following:
- Enter your host IP address in the HTTP Proxy text box.
- Enter the port used by the GWM Proxy in the Port text box. This is the port you made note of in Configure GWM Proxy Host and Port.
- Select the Use this proxy server for all protocols option.
- In the "No Proxy for:" text box, list the IP address or domain name as it appears in the data-gcb-url attribute of the Co-browse JavaScript (see Basic Instrumentation). This ensures that communication with Co-browse server is not proxied. Note: If the proxy and Co-browser Server are running on the same machine, this value will be the same as the IP in the HTTP Proxy text box.
- Click OK. Now your browser is using the GWM Proxy, which will inject the Co-browse JavaScript code into the web pages of the monitored domain you specified in Set the Domain Names.
End
This page was last edited on December 1, 2014, at 18:54.
Comments or questions about this documentation? Contact us for support!