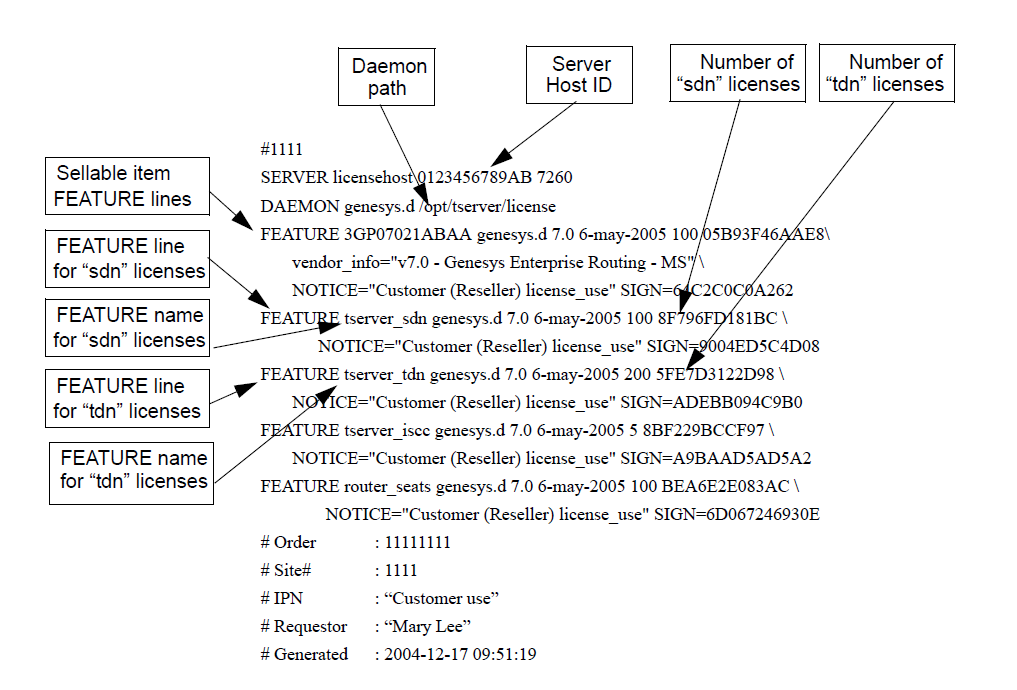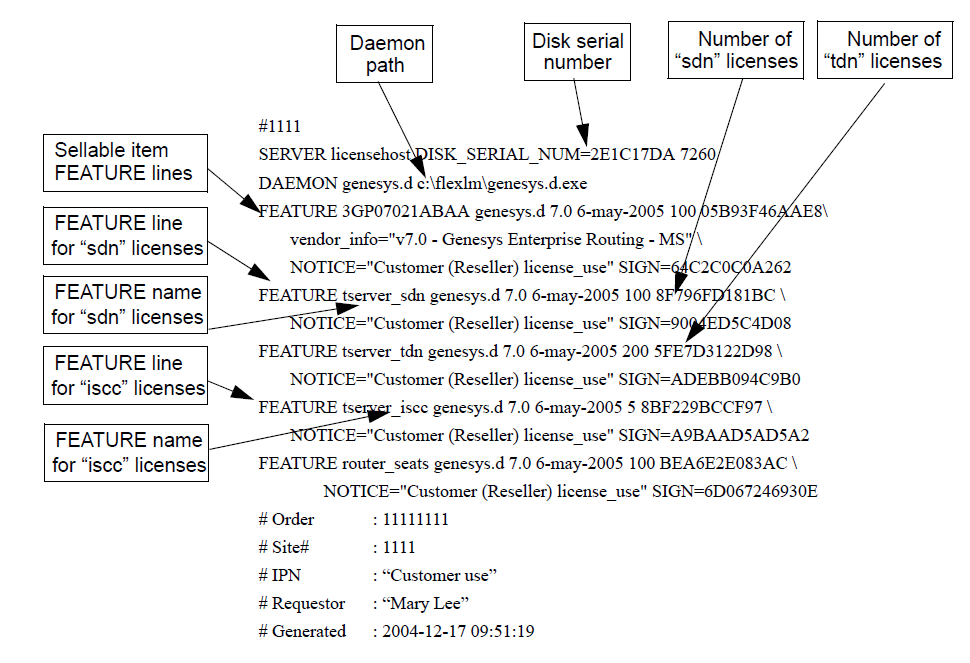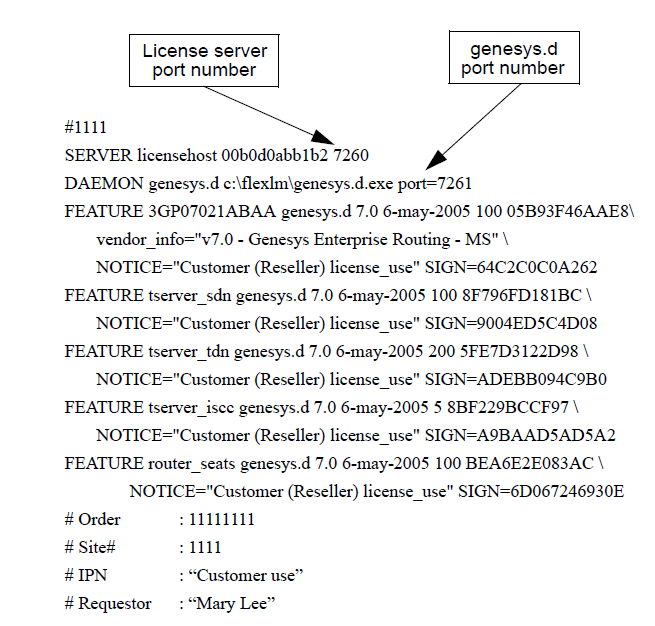Contents
Installing License Manager
This topic describes how to set up licensing. The process consists of the following steps, which are detailed in this topic:
- Installing on UNIX or Installing on Windows
- Deployment in Mixed IPv6/IPv4 Environments
- Using Wildcards in an IPv6 Address
- Editing the License Data File
- Starting License Daemons
- Starting Licensed Applications
License Manager is shipped on the Management Framework product CD. Depending on your operating system, follow the installation instructions described in Installing on UNIX or Installing on Windows.
The License Manager package includes a number of administrative utilities for managing the licensing activities on a network. For instructions on using these utilities, refer to the vendor's documentation provided in the License Manager's installation package.
Installing on UNIX
The License Manager installation package contains all of the files needed to run the program. The files are stored in a TAR format.
Before installing License Manager on a UNIX machine, mount a directory from where the license file is visible. This directory can reside on any machine as long as it is mounted so that it is visible to the license server and all host machines of Genesys products that need licensing. If the directory is not mounted, make sure that a copy of the license data file is saved on each host machine that runs Genesys products that require licensing.
In the licensing/license_manager directory on the CD, locate the installation specific to your environment.
To install License Manager, unpack the TAR file using this procedure:
- To verify the contents of the TAR file, enter the following command at the prompt:
- tar -tvf <filename>.tar
- Unpack the files by typing:
- tar -xvf <filename>.tar
After the unpacking process, you should see these nine files:
- ./genesys.d
- ./lmdown
- ./lmgrd
- ./lmhostid
- ./lmremove
- ./lmreread
- ./lmstat
- ./lmutil
- ./lmver
You do not have to install these files and you can store them in any directory specifically created for this purpose.
Installing on Windows
License Manager
- Insert the Management Framework product CD.
- Do one of the following:
- Select Run from the Start menu, and at the command line, type <n>:\licensing\license_manager\windows\setup (where n is the designation of the source CD drive), and press Enter.
- Use Microsoft Explorer to locate the Setup.exe file in the licensing\license_manager\windows directory on the CD, and double-click Setup.exe to start the installation.
- Specify the destination directory into which License Manager is to be installed or accept the default. See the Tip below about changing the directory.
- TipIf you change the default directory for License Manager, keep in mind that License Manager must be installed on a physical drive of the machine, such as C drive—not on a virtual drive.
- Specify the program folder to which FLEXlm License Manager is to be added. By default, this folder is created in the Start > Programs menu.
- Specify the license file for this License Manager, with the full path to it.
- Genesys recommends that you run License Manager as a Windows Service. This allows License Manager to boot automatically and run as a daemon, even if no user is logged in. Refer to the FlexNet Publisher License Administration Guide. See the section on Installing License Manager as an Operating System Service.
This completes the License Manager installation.
After installation, you will notice that a License Manager program group, including the Flex License Manager Start icon and the License Manager Tools icon, has been added to the Windows Programs menu. If License Manager is not configured as a Windows Service, users can starte the applcation manually from its icon in the program group.
Deployment in Mixed IPv6/IPv4 Environments
The FLEXnet Publisher Licensing Toolkit 11.9 used by Genesys supports IPv6 in addition to IPv4.
One place where IPv6 can come into function is the license file; the SERVER line can define an IPv6 address as the host value. Entries in the license search path that use the 'port@host' convention to identify the license server, can specify an IPv6 address as the 'host' value.
For FlexNet Publisher components to work properly using IPv6 addresses, all systems in an enterprise (including the network hardware and software) must be configured properly to support communication using IPv6 addresses.
Before testing or deploying a FlexEnabled application that supports IPv6 or IPv4/IPv6 dual communication, ensure that all systems on the network can communicate successfully.
If the license server is run under any of the following operating systems, it can communicate with FlexEnabled clients using either IPv4 or IPv6 (as long as the network is configured properly).
- Any supported edition of Windows
- Any supported Linux platform
- Any supported Unix platform
Because these operating systems support dual-layer communication, both IPv4 and IPv6 FlexEnabled clients can communicate with an IPv6 license server. In addition, IPv6 clients can communicate with an IPv4 license server using the IPv4 address. See the License Server Running on Windows, Unix, or Linux diagram.
If you are using lmadmin as your license server, it supports both IPv4 and IPv6 clients. You must rename one of your vendor daemon executable files, because separate IPv4 and IPv6 vendor daemons are required.
If an enterprise runs license servers on Windows 2003 or Windows XP, the license administrators should create and maintain two separate networks - one for IPv6 FlexEnabled clients (which uses the IPv6 license server) and the other for IPv4 FlexEnabled clients (which uses the IPv4 license server). See the Separate IPv4 and IPv6 Environments diagram.
Using Wildcards in an IPv6 Address
You may use the wildcard character, "*," in place of an entire field or on a byte-by-byte basis to specify a range of addresses without having to list them all. As an illustration, the following example feature definition line is locked to four specific addresses:
FEATURE f1 myvendor 1.0 1-jan-2010 uncounted \
HOSTID="INTERNET=127.17.0.1,\
INTERNET=2001:0db8:0000:0000:ff8f:effa:13da:0001,\
INTERNET=127.17.0.4,\
INTERNET=2001:0db8:0000:0000:ff8f:effa:13da:0004" \
SIGN="<...>"
The following example feature definition line specifies an entire range of
addresses, including the four specific ones from the line above:
FEATURE f1 myvendor 1.0 1-jan-2010 uncounted \
HOSTID="INTERNET=127.17.0.*,\
INTERNET=2001:0db8:0000:0000:*:*:*:000*"\
SIGN="<...>"
Editing the License Data File
Genesys sends users a license data file containing the information for a license.
License Data File Format
A license data file has four types of lines.
|
Type of Line |
Description |
|
SERVER |
This line begins with the word SERVER, followed by the license server's host name, host ID (Disk Serial Number on Windows), and the TCP/IP port number. |
|
DAEMON |
This line begins with the word DAEMON , followed by the name of the license daemon (genesys.d ), and the path to the daemon. If you are using the Flex License Manager for both Genesys and non-Genesys products, additional daemon lines that name other daemons may be present. |
|
FEATURE |
A feature is a licensed product or a service (feature) this product provides. These lines begin with the word FEATURE , followed by the feature name or identifier, daemon name (genesys.d ), feature version number, expiration date of license, number of licenses, encrypted key, short feature description (vendor_info, is present for some features, to make them easier to visually identify in the file), information on the project or customer the feature relates to (NOTICE ), and a checksum. Each product or licensed service (if a product provides multiple services licensed through the license server) has one FEATURE line. Tip If a FEATURE line does not fit on one line, a back slash (\) at the end of the first line indicates the FEATURE line continuation on the second line. Removing a back slash invalidates the license.A license file may have comment lines that contain information that does not affect the license. Comment lines begin with a pound
sign (#). |
For instructions on updating license data files, see Editing New Files.
License File Samples
The Elements of a License Data File diagram shows a sample license data file and identifies all its elements.
Other figures in this section represent the variety of license data files that Genesys currently issues (these samples only identify the elements that are critical for you to notice).
The diagrams, Sample License Data File for UNIX and Sample License Data File for Windows, show sample license data files for basic 7.x T-Server licenses (100 licenses that control agent seats and 50 licenses that control technical DNs), on UNIX and Windows operating systems respectively.
The Sample License Data File Using the Ethernet Address diagram shows a similar license data file issued for an Ethernet address, which you can use for either a UNIX or Windows operating system.
In the Sample License Data File Using the Feature Identifier and Descriptor diagram , the licensed feature for ERS (Enterprise Routing) is represented by its identification number and is described in the vendor_info field.
The Sample License Data File Supporting a Firewall diagram shows a sample license data file for an environment with a firewall.
Firewall Support
When a firewall separates an application from the host running the license daemon (genesys.d ), the application cannot start unless the license daemon port is specified in the application's license file and the same port is open in the firewall. To meet this requirement:
-
Specify the dedicated port number as the last argument of the DAEMON line using the following syntax (wherexxxx is a number):
port= ''xxxx''
Ensure that the license daemon's port number differs from the license server's port number specified in the SERVER line. See Editing the License Data File for instructions on how to correctly add parameters to a license file.
-
Open the same port in the firewall as the one you specified in the license file. See documentation for your particular system for instructions.
The Sample License Data File Supporting a Firewall diagram shows a sample license data file with the daemon port number (in this case, 7261) specified for firewall support.
Refer to the vendor's documentation for more information on firewall support.
Editing New Files
After receiving valid license data file information from Genesys, create a license file that contains all required information and save the file with the *.dat extension in the directory where License Manager is installed. Genesys recommends using the default license file name license.dat. For licenses sent by e-mail, remove the headers and save the file with the *.dat extension in the correct directory.
Refer to the FEATURE Names by Application table, for a list of Genesys products that require technical licenses and the corresponding FEATURE names you must specify in the license data file.
To edit a license data file:
- Open the file using a text editor (for example, type the vi command followed by the file name on UNIX or use Microsoft Notepad on Windows).
- Copy the text received from Genesys. The file appears as shown in the Editing License Data Files diagram or with sample information supplied.
- Edit the license data file so that it reflects the correct information. See the License File Samples diagram for a sample of a valid license data file.
- WarningTo avoid damaging license data files, use only the Spacebar to manage space. Do not use the Tab, Backspace, or other keys that manage space.
- After you enter the license information you received from Genesys, modify only these items if needed:
- Host name (but not host ID) on the SERVER line
- Port number on the SERVER line (Genesys recommends using the default of 7260)
- Path name on the DAEMON line
- WarningAltering other information invalidates the license.
Combining New and Existing Licenses
You might want to order additional licenses for a Genesys product to use with the existing License Manager when you:
- Purchase additional Genesys products.
- Need to increase or decrease the number of existing server applications of the same type.
- Need to increase the number of licenses for a particular feature.
- Upgrade to a higher release of an existing product, which requires different licenses.
- Upgrade the OS to a newer 64-bit platform.
- Require IPv6 support.
Order new licenses from Genesys as described in Requesting Licenses. When you order a license file for a computer for which you have already received a license file, Genesys sends you one of the following:
- A complete license file that contains the license FEATURE line(s) for both the existing and new feature(s). In this case, you have to replace the old license file with the new one and run the License Manager's lmreread utility to force License Manager to read the new license file.
- A license file that only contains the license FEATURE line(s) for the new or affected feature(s). In this case, you have to add the new FEATURE line(s) to your existing license file or replace the obsolete FEATURE line(s) with new one(s) as described in this section.
Once you have received new license information from Genesys, you can update your licenses in the currently running environment as follows:
- Open your existing license file in a text editor.
- Make sure that newly received licenses are issued for the same host ID as specified in the existing license file.
- Modify the existing license file:
- If you are adding a new product, a new feature, or a new release of the existing product, add the new FEATURE line(s).
- If you are modifying the number of existing licenses, replace each appropriate old FEATURE line with the newly received FEATURE line.
- Warning! Do not delete FEATURE lines for the features for which you have not ordered additional licenses.
- If you are adding a new product, a new feature, or a new release of the existing product, add the new FEATURE line(s).
- Save the license file.
- Run the License Manager's lmreread utility to force License Manager to read the updated license file. See the vendor's documentation for more information on using the utility.
Starting License Daemons
Before startup, edit the license data file. If the file includes incorrect data, License Manager cannot be started. For information about editing a license data file, see Editing the License Data File.
Genesys products use two license daemons:
|
License Daemons |
Description |
|
lmgrd |
This License Manager daemon sends client processes to the genesys.d (genesys.d.exe) license daemon on the appropriate machine. This daemon name on Windows is lmgrd.exe. |
|
genesys.d |
This Genesys daemon dispenses licenses for the requested products. This daemon name on Windows is genesys.d.exe. |
To start successfully, the licensing software must know where the license file is located. This is usually communicated via the environment variable LM_LICENSE_FILE. Depending on your environment, use specific instructions from Starting on UNIX or Starting on Windows to point License Manager to the license data file.
Starting on UNIX
Either set the environment variable LM_LICENSE_FILE to point to the license file or use the UNIX -c option.
To set the environment variable, at the command line enter:
setenv LM_LICENSE_FILE <file.name>
To start the licensing software using the -c option, launch the lmgrd executable with the -c option followed by <path to license.dat and file.name>. For example:
/opt/mlink/license/lmgrd-c/opt/mlink/license/license.dat
You can set up License Manager so that status and error messages generated during startup are sent to a log file. For information on setting up logs and for an explanation of error codes, Refer to the vendor's documentation provided in the License Manager installation package.
Starting on Windows
When License Manager is not installed as a Windows Service, run the lmgrd_run.bat file created in the directory where License Manager is installed or start License Manager from any of these locations:
- Program group
- Command prompt
- License Manager Tools window
A window opens indicating that License Manager is up and running. Status and error messages generated during startup or while License Manager is running display in the window.
Running License Manager as a Windows Service
Genesys recommends that you set up License Manager is as a Windows Service with the autostart capability, so that it starts automatically every time the machine reboots. You can also start the service manually. Refer to the vendor's documentation provided in the License Manager installation package, for startup instructions.
Or, you can use License Manager Tools to set up License Manager as a Windows Service at any time after the installation is completed. Refer to the "Configuring the License Manager as a Windows Service" section of the vendor's documentation for instructions.
Starting Licensed Applications
Before starting a licensed application, verify that:
- The time setting on the computer running the license server is accurate.
- Information in the license file is accurate.
If the timestamp on the license server or the information in the license file is not accurate, log event #00-07100 Licensing Violation is generated while a licensed application is launching. For more information on this log event, see the corresponding version of Genesy
s Combined Log Events Help. The Licensing Violation log event triggers an alarm condition that is predefined in the Configuration Layer. For more information, see the "Predefined Alarm Conditions" chapter in the corresponding version of Framework Management Layer User's Guide.
For instructions on how to start a particular application, refer either to the documentation for this application or to the documentation for the solution to which the application belongs.
At startup, a licensed application searches for the license server location. The following sections describe two methods for instructing a Genesys application on where to find the license server.
Command-Line Parameter
The first method requires that you specify the -l parameter in the startup command line. You can specify a value for this parameter as one of the following:
- The host name and port of the license server, as specified in the SERVER line of the license file, in the port@host format. For example: -l 7260@ctiserver
- The full path to and the exact name of the license file. For example:-l /opt/mlink/license/license.dat
Submit a value for the -l parameter during the installation procedure of any given application.
All Genesys server applications that require licensing support this method, and it has the highest priority out of the two methods.
Configuration Option
The second method for instructing a Genesys application on where to find the license server is to specify the full path to, and the exact name of, the license file as a value for the license-file configuration option.
Most Genesys server applications support this method, and it has a lower priority than the -l parameter method.
Configure the license-file option in the license section on the Options tab for an Application object in the Configuration Layer. (Square brackets in the option description indicate a configuration section name.)
license-file
[license] Default Value: No default value Valid Value: <string> Changes Take Effect: After an application is restarted
Specifies the license address in either format:
- The host name and port of the license server, as specified in the SERVER line of the license file, in the port@host format. For example:7260@ctiserver
- The full path to and the exact name of the license file. For example: /opt/mlink/license/license.dat
Notes for Windows
When running Genesys applications on Windows, note the following: If run as a Windows Service under a System account, a Genesys product cannot read its license file remotely. To avoid this situation, use the port@host format for pointing to the License Manager location.