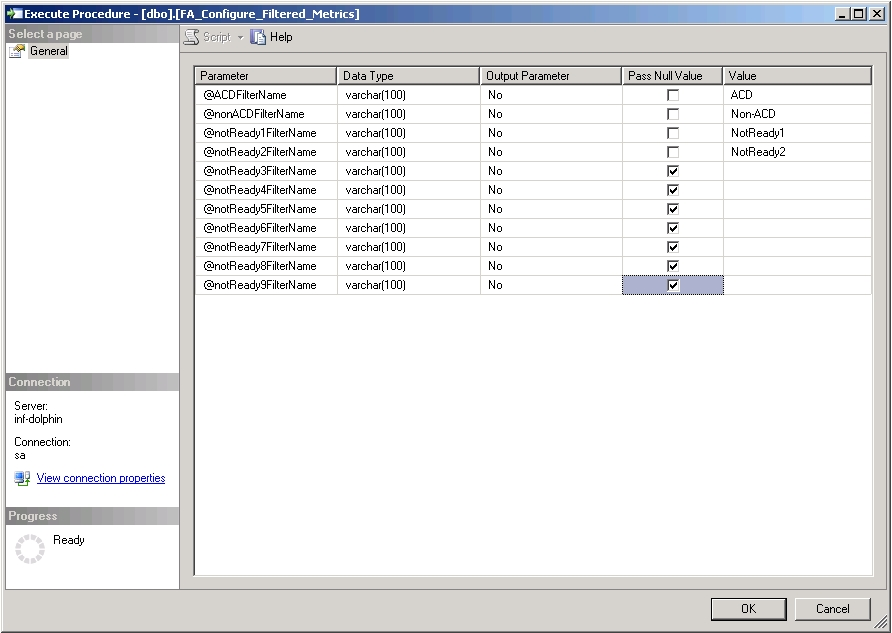Enabling and Editing Filtered Metrics
Frontline Advisor includes performance metrics for which you must configure a filter to display the metrics for selection in the Column Chooser. For information about which metrics are enabled and which require filters when you install Frontline Advisor, see Performance Management Advisors Metrics Reference Guide.
The enabled filtered metrics are for use with the Advisors Genesys Adapter only. The Advisors Cisco Adapter cannot provide data for the filtered metrics.
Filters are for metrics of the following types:
- ACD interactions
- Non-ACD interactions
- Not Ready Time, Filter x, where x=1, 2, ..., 9
If you do not configure the filters, Frontline Advisor does not request statistics for these metrics from the Advisors Genesys Adapter and does not display them as options in the dashboard Column Chooser. If you configure one or more filters, the associated source metrics are enabled, as well as the team-level metrics that are dependent on the filtered source metrics for their aggregation.
There is a stored procedure, FA_Configured_Filtered_Metrics, in the Frontline Advisor database after you upgrade to Advisors release 8.1.4 or later. You can use this procedure to enable the filtered metrics. Specify one or more filter names depending on the filters (and associated metrics) you want to activate. After you configure a filter name, the procedure creates entries in the FA_Metrics, FA_Thresholds, and FA_Threshold_Patterns tables. The filter names you specify display only in the tables. After you enable the filters, the associated metrics behave like other performance metrics. To rename a filter, run the procedure again. The existing metric and threshold are updated.
To edit the name of a filtered metric, at least one filtered metric must be enabled.
<tabber>
Enabling filtered metrics for Frontline Advisor=
| 1. Open the FA_Configured_Filtered_Metrics stored procedure in the Frontline Advisor database. |
| 2. Enter a name (value) for any filter that you want to enable. Enabling the filter enables all metrics associated with that filter, both source and team-level aggregated metrics that are dependent on the enabled source metrics for calculations. |
| 3. Ensure a null value is configured for filters (and associated metrics) that you want to suppress. |
| 4. Click OK. |
Next Steps
| 1. After the metrics are enabled, they must be imported into the Configuration Server using the Advisors Object Migration Wizard (select Frontline Advisor Metrics when prompted for the migration path). For more information, see Object Migration Utility. Running the Advisors Object Migration Wizard creates corresponding business attribute values for the enabled metrics. As with other FA metrics, you must grant permissions to read these values for allowed supervisors. |
| 2. You must restart the Frontline Advisor server for the new metric information to load and be available in the Column Chooser. |
The following Figures show examples of configuring filter names to enable metrics. A null value is used for filters for which you do not configure a name. Metrics associated with the null value filters are suppressed in the Column Chooser (that is, those metrics are unavailable for use on the dashboard and no thresholds are available for those metrics).
|-| Editing the name of a filtered metric=
| 1. Stop Frontline Advisor if it is running. |
| 2. Open the FA_Configured_Filtered_Metrics stored procedure in the Frontline Advisor database. |
| 3. Update the existing name (value) for a filtered metric. You can edit the name of any previously-enabled filtered metric. Deleting the name and entering a null value does not disable the filtered metric – you cannot use the stored procedure to disable filtered metrics. |
| 4. Click OK. |