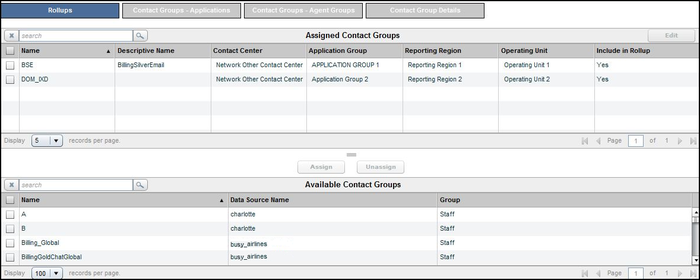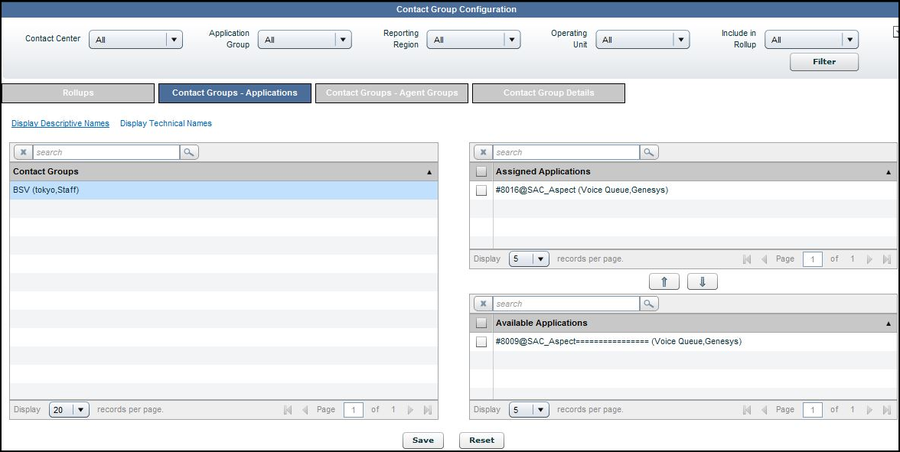Contents
Contact Group Configuration
Access in Advisors to contact groups is not configured in Configuration Manager. Advisors users only have access or not to these objects indirectly, via access to business objects related to them. If contact groups do not load or do not update on the Contact Group Configuration page in the Administration module, see information about how to import contact groups in the Performance Management Advisors 8.1 Deployment Guide. Access to objects that form levels in the hierarchy must be configured by an administrator in Configuration Manager. Objects and data relating to or depending on objects to which users have no permissions will not be displayed. To configure the hierarchy displayed on the WA dashboard and control how it is rolled up, you must create the associations between contact groups, agent groups, and the levels in the hierarchy (for example, regions, contact centers, and application groups). In Genesys Advisors, the term contact group is synonymous with the terms activities, forecast group, staff group, and contact type. The Contact Group Configuration page is used for configuration of:
- Rollups (aggregations)
- Associations between contact groups and applications
- Associations between contact groups and agent groups
- Details of contact groups
With the introduction of the independent configuration mode, and if that mode is enabled, you can manually assign any contact group to applications and agent groups, unless the contact group is mapped to an agent group contact center (AGCC). If such a contact group is selected on the Contact Groups - Agent Groups tab, all published agent groups that are not mapped to this contact group display in the Available Agent Groups pane and can be mapped. When you map a contact group to an AGCC, all agent groups with the following characteristics display in the Available Agent Groups pane and can be mapped to the selected contact group:
- mapped to the same AGCC as the contact group
- Include in WA rollup property is set to Yes
- not already mapped to the selected contact group
AGCC names display with the names of the parent network contact center (NCC) and use the format NCC Name: AGCC Name. Setting the Include in WA agent group rollup property to No on the Rollups tab automatically removes all mappings of contact groups to this agent group within the associated AGCC. Reverting the Include in WA rollup property to Yes restores previously-added mappings. There is no restriction on the number of contact groups to which an agent group can be mapped.
Rollups Tab
The Rollups tab allows you to assign hierarchy objects to a workforce management system’s forecasting entities (activities in Genesys WFM, forecast groups and staff group in Aspect eWorkforce Management, and contact types in IEX TotalView). You must import contact groups from your WFM system before configuring rollups on the Contact Group Configuration/Rollups page. For information about importing contact groups from a WFM system, see that section in the Performance Management Advisors 8.1 Deployment Guide.
The IEX data source names, the eWFM, and Genesys WFM data source names must be unique.
To display a contact group on the WA dashboard, in the Rollups tab, assign a contact center and application group to it. You must also assign either a reporting region or an operating unit to it. If you have selected the integrated configuration mode, in the Contact Groups - Applications page, you must assign one or more applications to the contact group. Chat and e-mail are not available in WA; consequently, you cannot assign an application that is an interaction queue.
In integrated configuration mode, agent groups assigned to the applications are, in effect, thus assigned to the contact group.
Finally, in the Contact Groups - Agent Groups page, you can directly assign agent groups to contact groups that are assigned to agent-group contact centers.
If there are no agents logged on to the agent group where the zero-suppress property is Yes and calls handled are zero and calls offered are zero, the agent group will be hidden. Depending on your WA system configuration, logged-on could be excluded from this criterion. The logged-on criterion is included by default, but can be excluded by changing the value of a property in the conf/WorkforceUtilization.properties file.
For each contact group, you provide a Descriptive Name. Descriptive names display on the dashboard. Hovering over the descriptive name displays the generated name.
Start Procedure
- Select the Rollups tab.
The following screenshot shows the Rollups tab in the Contact Group Configuration page. - Select a contact group from the Available Contact Groups pane.
- To associate the contact group for rollup, click Assign. The Assign Rollups pane displays.
- Define the rollup by selecting a contact center, application group, reporting region, and/or operating unit for the contract group.
Assigning an application group and contact center is required for the contact group to be used in rollups and to display on the dashboard. Assigning a reporting region or operating unit is required for the contact group to be used in the rollup for that grouping, and to display on the dashboard when that grouping is selected. - Click Assign. The Assign Rollups dialog box closes.
- In the main Rollups tab, click Save.
A confirmation message displays and the details display in the table. - To roll up the metric values of a contact group to an application group, contact center, regional level, or enterprise level, select Yes for the Include in Rollup.
Selecting No for Include in Rollup excludes the values from the WA rollup.
For the violations triggered by threshold rules on a contact group’s metrics to display on the dashboard, you must select Yes for Include in Rollup.
For each contact group in a contact center, you select the application group, reporting region, and/or operating unit in which you want the contact group to belong, then you assign agent groups.
Start Procedure
- Select Rollups.
- Select one or more contact centers from the list.
- Click Edit.
- Edit the rollup by selecting a contact center, application group, reporting region, and/or operating unit and whether to include it in rollups or not.
Assigning a contact center and application group is required for the contact group to be used in rollups and to display on the dashboard. Assigning a reporting region or operating unit is required for the contact group to be used in the rollup for that grouping, and to display on the dashboard when that grouping is selected. - To roll up the metric values of a contact group to an application group, contact center, regional level, or enterprise level, select Yes for the Include in Rollup.
Selecting No for Include in Rollup excludes the values from the WA rollup.
For the violations triggered by threshold rules on a contact group’s metrics to display on the dashboard, you must select Yes for Include in Rollup. - Click Save.
Contact Groups – Applications
Use the Contact Groups - Applications tab to assign applications to contact groups. Starting in 8.1.5, the content of this page depends on the selected CCAdv/WA configuration mode:
- If integrated configuration mode is enabled, the list of available applications represents a set of configured applications not mapped to this, or any other, contact group in the system and is mapped to the same aggregated objects to which the selected contact group is mapped for use in CCAdv. If such an application is mapped to the contact group, and then later removed from CCAdv configuration or modified in a such way that the aggregated objects no longer match, this application disappears from the list of assigned applications, the list of available applications, and from the dashboard views.
- If independent configuration mode is enabled, the list of available applications represents a set of all applications that are not mapped to this, or any other, contact group in the system.
The following screenshot shows the Contact Groups – Applications tab.
Chat and e-mail are not available in WA. Consequently, you cannot assign an application that is an interaction queue.
Start Procedure
- Select the Contact Groups - Applications tab.
- Use the filters in the uppermost panel to filter the display of contact groups in the Contact Groups panel.
The display shows contact groups, assigned applications and available applications. - Select a contact group or application from the left panel.
This displays the already assigned contact groups or applications, if any, in the Assigned panel on the right. Applications or contact groups that are available for assignment appear in the Available panel. - To move an object between the Available and Assigned panels, check its check box and click on either the up or down arrow between the two panels.
- Click Save.
Contact Groups - Agent Groups
In releases prior to 8.1.5, you use the Contact Groups - Agent Groups page to assign agent groups to contact groups that are assigned to agent group contact centers (AGCC). Only AGCC are available for selection in the Contact Group drop-down list and only contact groups mapped to AGCC are shown on the Contact Groups pane.
In release 8.1.5, all types of contact centers are available for selection in the Contact Group drop-down. The contact groups mapped to any type of contact center display on the Contact Groups pane. The content of other panes on this page depends on the selected CCAdv/WA Configuration mode.
In integrated configuration mode:
- If the selected contact group is mapped to an AGCC, the list of available agent groups includes all agent groups that have the following characteristics:
- assigned to the same AGCC to which the selected contact group is mapped
- Include in WA property set to Yes
- not already mapped to the selected contact group
- mapped to an application that is mapped to the parent network contact center of the AGCC and the same application group and regions to which the selected contact group is mapped
- If the selected contact group is mapped to any other type of contact center, no available agent groups display in integrated configuration mode. The list of assigned agent groups is shown, but you cannot edit it. The list is derived from the applications mapped to the contact group and to the same aggregated objects to which the contact group is mapped. The page, in this case, can be used only for viewing the lists of agent groups expected on the dashboard view.
In independent configuration mode:
- If the selected contact group is mapped to an AGCC, the list of available agent groups includes all agent groups that have the following characteristics:
- assigned to the same AGCC to which the selected contact group is mapped
- Include in WA property set to Yes
- not already mapped to the selected contact group
- If the selected contact group is mapped to any other type of contact center, the list of available agent groups includes all agent groups that are not mapped to the selected agent group. Any such contact group can be mapped directly to any agent group present in the available agent group list.
The following screenshot shows the Contact Groups – Agent Groups page.
In Release 8.1.5, the Contact Groups - Agent Groups tab allows selection of contact centers of any type. Each AGCC name is shown together with its parent NCC name. The names display in the following format: NCC Name: AGCC Name
Start Procedure
- Select the Contact Groups - Agent Groups tab.
- Use the filters in the uppermost panel to filter the display of contact groups in the Contact Groups panel. The display shows configured contact groups, the agent groups assigned to them, and the available agent groups.
You can opt to display the descriptive or technical names by clicking on the Display Descriptive/Technical Names link.
You can reverse the order of display by selecting the relevant radio button. - Select a contact group or agent group from the left panel. This displays the already assigned contact group or agent group, if any, in the Assigned panel on the right.
Agent groups or contact groups that are available for assignment appear in the Available panel. Note that though agent groups associated only with interaction queues will appear here, you should not assign these agent groups to a contact group. This is because you cannot assign the interaction queue to a contact group, and so these agent groups will never appear in the WA dashboard. - To move an object between the Available and Assigned panels, check its check box and click on either the up or down arrow between the two panels.
- Click Save.
Start Procedure
- To display the details of a contact group either select from the list or search and select.
- Type a meaningful name in the Descriptive Name field.
- Click Save.
A confirmation message displays and the details display in the table.
Contact Group Details
The Contact Group Details table displays the details of each contact group, including:
Name: The name of the contact group provided by the workforce management system.Source: The workforce management system that provided the contact groups (for example, Genesys Workforce Management, Aspect eWFM, IEX TotalView) or the Site ID (or the contact center ID) of the contact group from the Genesys Workforce Management.Group: The type of contact group (for example, forecast or staff).Active: Indicates whether the contact group is active or not. The status will be Yes if the last time WA imported that system’s data, the contact group was present in the imported data. The status will be No if the last time WA imported that system’s data, the contact group was not present in the imported data.