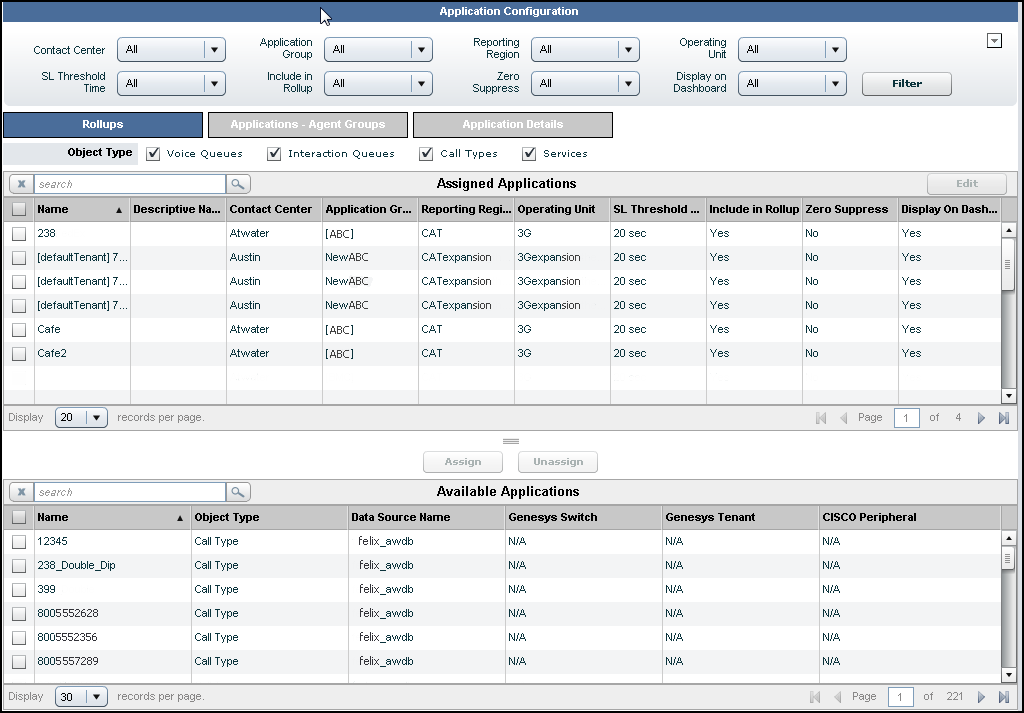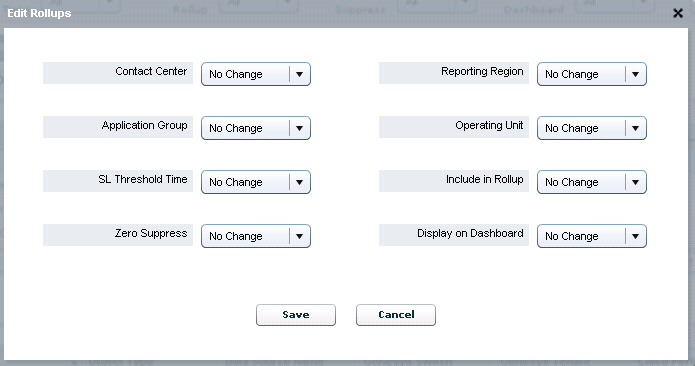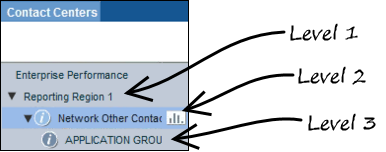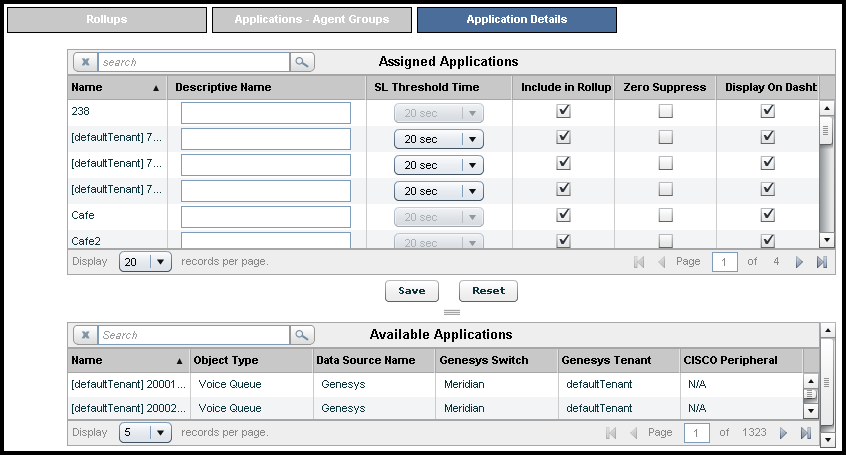Contents
Application Configuration
The Application Configuration page is used for configuration of:
- Rollups (or aggregations)
- Associations between applications and agent groups
- Details of applications
To configure the hierarchy displayed on the CCAdv dashboard and control how applications' metrics are rolled up, create associations between:
- Applications and the business objects that become the levels of the hierarchy in the Contact Centers pane
- Applications and agent groups
Access to applications and agent groups is not configured in Configuration Manager. Advisors users only have access or not to these objects indirectly, via access to business objects related to them. Data relating to or depending on objects to which users have no permissions will not be displayed.
Access to business objects must be configured by an administrator in Configuration Manager. Objects to which users have no permissions will not be displayed, either in this page or in the dashboard.
Applications are added to Advisors by being imported from external data sources, and cannot be deleted.
Application SL Threshold Time Setting Can Override the Time Range Setting
The SL Threshold Time set on the Application Configuration page overrides the Time Range setting at the application level for the default (out-of-box) Service Level metrics. The override is not applicable to custom Service Level metrics created for use in your enterprise. The Figure below shows the Time Range setting in the Report Metric Manager.
For information about changing the default Service Level threshold, see Change the Default Service Level Threshold Setting, which includes the list of default Service Level metrics.
Rollups
The Rollups tab allows you to define how information displays, summarizes, expands, and contracts in the Contact Centers pane on the dashboard.
You assign a contact center, an application group, and a reporting region or operating unit to an application. These assignments are required for the application to display on the dashboard and to be included in the metric rollup for the specific grouping.
You have the option to do bulk configuration of rollup relationships for CCAdv and WA. For information about bulk configuration, see the Performance Management Advisors Deployment Guide.
Filtering the Display of Rollups
You can filter the list of objects in the Rollups display.
Filter by business object and other properties using the menus and the Filter button at the top of the page.
Filter by object type for a contact center using the check boxes that appear at the top of the Rollups tab.
- Voice Queues: For a Genesys data source, select the Voice Queues check box to display the voice queues.
- Interaction Queues: For a Genesys data source, select the Interaction Queues check box to display the interaction queues for chat and email.
- Call Types: For a CISCO data source, select the Call Types check box to display the call types.
- Services: For a CISCO data source, select the Services check box to display the services.
Sorting the Display of Rollups
To sort the data in the Rollup table, click a column heading. The arrow in the down or up position indicates which column is sorted.
Working with Applications for Rollups
Procedure: Assign and Unassign Applications for Rollup
Steps
- Select Rollups.
Use the filter buttons at the top of the page to filter the displayed list of records.
You cannot select an agent group contact center because you cannot assign an application to an agent-group contact center in the Application > Rollups tab. Agent group rollups are configured on the Agent Group Configuration page.
Select one or more applications from the Available Applications table by checking their check box(es).
Click the Assign button. The screenshot shows the Assign Rollups dialog.
TipThe Assign Rollups dialog does not appear if the required related business objects were already specified in the filter options. If only some of the mandatory objects are specified, then only the remaining missing ones need to be specified.Define the rollup by selecting the Contact Center, Application Groups, Operating Unit and/or Reporting Region for this application from the drop-down lists of options.
If you did not select a filter to display the data in the tables, the following defaults are applied:
- SL Threshold Time: 20 sec
- Zero Suppress: No
- Display on Dashboard: Yes
- Include in Rollup: Yes
If you did select a filter, then the values in the filter are applied.
Click Assign to save the changes.
To unassign an application, check its check box in the Assigned table, and click Unassign. No confirmation message is displayed.
Procedure: Edit an Application Rollup
Steps
Select Rollups.
Use the filter buttons at the top of the page to filter the displayed list of records.
You cannot select an agent group contact center because you cannot assign an application to an agent-group contact center here. To do this, go to the Agent Group Configuration page.Select an application from Available Applications by checking its check box. You can select multiple applications in the same way. The changes you make will apply to all the applications you select. To navigate to the next or previous page use the page controls.
Click Edit.
Use the drop-down lists on the Edit Rollups dialog to specify a value for each of the following:
- Contact Center
- Application Group
- SL Threshold Time
- Zero Suppress
- Reporting Region
- Operating Unit
- SL Threshold Time
- Include in Rollup
- Zero Suppress
- Display on Dashboard
If Include in Rollup is set to No and Display on Dashboard is set to Yes, the application’s metrics values will not contribute to rolled up values, but the application will still appear in the Applications pane when you select the appropriate grouping.
Genesys recommends selecting No for Include in Rollup and Yes for Display on Dashboard only for IVR/VRU-related applications in which you want to display IVR performance in the Applications pane but not in the Contact Centers pane. The IVR should handle 100% of the calls and the performance could indicate whether or not this is happening or if there might be a problem. In this case, including these numbers in the rollup would inflate the performance of call handling by the agents.
For the violations triggered by threshold rules on an application’s metrics to display on the dashboard, you must select Yes for Include in Rollup.
Applications – Agent Groups tab
For agent groups to display on the dashboard, the Application-to-Agent Group relationship must be created.
The Applications-Agent Groups tab allows you to maintain the associations between application and agent groups. The screenshot shows the Applications – Agent Groups tab.
You can opt to display either descriptive or technical names of objects by clicking the Display Descriptive Names or Display Technical Names link.
To see the agent groups available to assign to an application, and those already assigned to it, select the application.
Only the agent groups from the same external data source display for the selected application.
From Cisco ICM, both base and non-base agent groups are imported. The enterprise name is used to distinguish agent groups with the same name, but from different peripherals.
You can reverse the order of display by selecting the relevant radio button. When the agent groups display in the left-most pane, then to see the applications available to assign to an agent group, and those already assigned to it, select the agent group.
Depending on how the application-to-agent groups relationship is defined in system configuration, you can map agent groups to applications manually or, if Auto Override mode is selected, automatically with Cisco ICM.
35px|link= Impact of Application–Agent Group Relationships on the CCAdv Dashboard
Certain specific dashboard functionality is activated when you configure relationships between:
- agent groups and applications
- agent groups and application groups
An application–agent group relationship is created when you assign an agent group to an application.
An application group–agent group relationship is created when you:
- Assign an agent group to an application that is related to an application group.
- Assign an application group to an application that is related to an agent group.
To delete an application–agent group relationship, remove the agent group from the application.
To delete an application group–agent group relationship, do one of the following:
- Remove the application group from the application that is related to the agent group.
- Remove the agent group from the application that is related to the application group.
When the CCAdv XML Generator starts, it checks for information about objects' relationships to agent groups. It also checks for updates to this information once every day, overnight. If a relationship is changed, and you do not want to wait overnight to obtain the results, then you – or an administrator with sufficient permissions – must restart the XML Generator.
35px|link= Dashboard Functionality Dependent on Application–Agent Group Relationships
Highlighting agent groups when applications are selected, and vice versa.
Configuring correct relationships between applications and agent groups supports the following dashboard functionality: when a user selects an application, the dashboard highlights the associated agent groups. The reverse is also supported: when a user selects an agent group, the dashboard highlights the associated application.
If you change the relationships, the highlighting will not work as expected for the related objects until the XML Generator reads the updated relationship information.
35px|link= Dashboard Functionality Dependent on Application Group–Agent Group Relationships
Configuring relationships between application groups and agent groups determines which agent groups display in the Agent Groups pane when a user selects any kind of object at level 3 in the Contact Centers pane. The figure shows the Contact Center Advisor Contact Centers pane, and identifies what we mean by levels 1, 2, and 3 in the hierarchy.
The type of object that displays at each level of the hierarchy is dependent on the hierarchical grouping that you selected at the top of the Contact Centers pane.
When a user selects an object of any kind at level 3 in the Contact Centers pane, the dashboard displays the agent groups associated with the contact center and application group that are part of that three-level hierarchy.
Displaying the set of agent groups related to both a contact center and an application group.
If you change the relationships between an application group and any of the agent groups, then the correct set of agent groups will not be displayed for the object at level 3 until XML Generator reads the updated relationship information.
In addition, if the primary CCAdv XML Generator application stops running, and the backup application takes over processing, then no agent groups will be displayed for the object at level 3 until that backup XML Generator reads the relationships during the overnight refresh.
Deriving certain business objects metrics related to applications, where the metrics are based on agent group metrics.
If you change the relationships between an application group and any of the agent groups, then the correct set of agent groups will not be displayed for the object at level 3 until XML Generator reads the updated relationship information.
However, the correct set of agent groups will be used to derive the values of metrics that are based on the agent groups. Therefore, when you select a level-3 object in the Contact Centers pane, the values of metrics in the Contact Centers pane and the Applications pane can be inconsistent with the values displayed in the Agent Groups pane .
Maintaining Applications-Agent Groups Assignments
Multiple edits are not available for assigning agent groups to applications in the Administration module. You must edit individual applications to associate agent groups after creating the rollups.
Procedure:
Steps
- Select the Applications-Agent Groups tab.
- Select an application or agent group from the left panel. This displays the already assigned applications or agent groups in the Assigned panel on the right. Applications or agent groups that are available for assignment appear in the Available panel.
- To move an object between the Available and Assigned panels, check its check box and click either the up or down arrow between the two panels.
- Click Save.
Application Details
You use the Application Details tab to maintain all the details of an application other than its technical name. The screenshot shows the Application Details tab.
Procedure: Maintain application details
Steps
- Click the Application Details tab.
- Edit the details as follows:
- Descriptive Name: Descriptive names display on the dashboard. Hovering over the descriptive name displays the technical name.
- SL Threshold Time: Applicable only to ACD & Virtual queues from Genesys Stats Server. Select a value from the drop-down list. The list of available SL threshold times is predefined. To add additional entries to this list, new entries can be added to the platform database table SL_THRESHOLD.
- Include in Rollup: Check the box to include the application in rollups.
In addition to this setting, the application must be configured, which means that it must be related to a contact center, application group, reporting region, and/or operating unit.
See Edit an Application Rollup for further information on this option. - Zero Suppress: Check the box to zero-suppress the application. (See Zero Suppression.)
- Display on Dashboard: Check the box to display the application on the user dashboard.
In addition to this setting, the application must be configured, which means it must be related to a contact center, application group, reporting region, and/or operating unit.
See Edit an Application Rollup for further information on this option.
- Click Save.