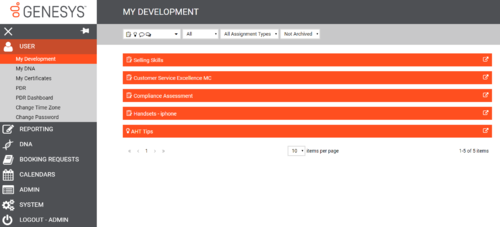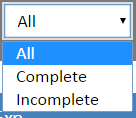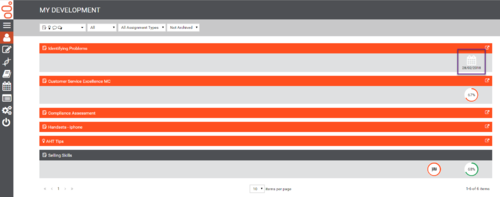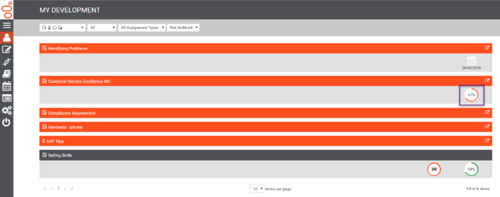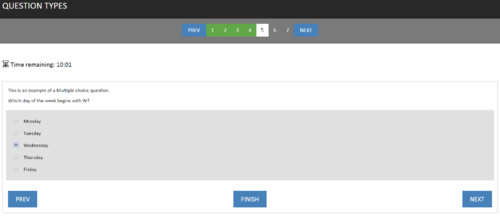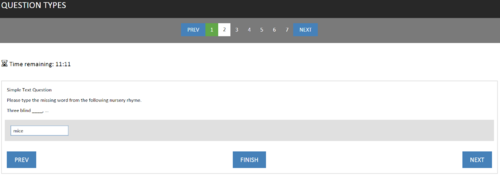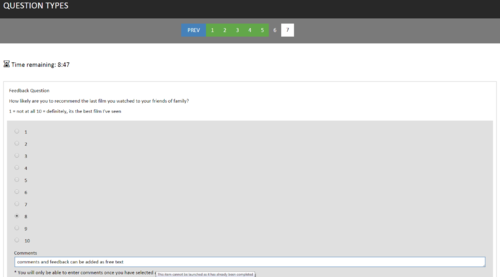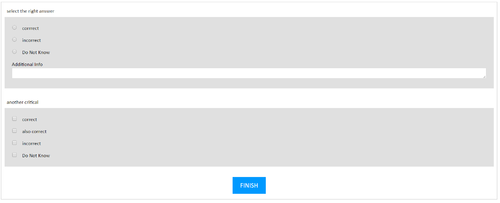Taking an Assessment
Any assessments that have been assigned will be visible under My Development page.
Active Assessments are presented at the top of the list. Under each Assessment a snippet of any introduction text is also displayed enabling the user to quickly see key information regarding the Assessment.
The list can be filtered using the three drop down menus at the top of the page.
| Assessment Style | Assessment Status | Assessment type |
|---|---|---|
Assessment Style
The following describes each assessment style:
- Assessment – Standard Assessments are typically used as a knowledge check to assess the users understanding of a specific subject.
- Knowledge Nudge – This is a piece of learning that has been assigned to the user. This can be in the form of an e-learning course, document, or a referral to a website or knowledge base.
- Feedback on others – This is used when requesting feed back on peers and is typically used for 360º feedback reviews.
- Combined Feedback – this is typically used for employee review periods / 1-2-1’s and requires both the Agent and Manager scores, which form the basis for the review conversation. Once the scores have been agreed and signed by both parties the final ratings are recorded.
Assessment Types
The following describes each assessment type:
- Individually Assigned – these are Assessments that have been directly assigned to the user.
- Group Assigned – these Assessments have been automatically assigned based on the user being part of a Group. Groups are used to filter users for reporting and Assessment purposes. For example, new recruits could be added to the Induction Group, in doing this all of the induction specific Assessments are automatically assigned to the users.
When assigning Assessments specific date ranges or completion dates can be applied to the Assessment. Assessments with dates applied will be displayed with a calendar icon and the completion date. If the current date is within the Assessment date range then the Assessment will be listed as part of the active Assessments, if the current date is before the date range the Assessment will be listed with the completed / inactive Assessments.
The below example shows the Baseline Assessment that have been assigned with a date range that is in the future.
Once started an Assessment will display a completion icon and the percentage completed so far. The below example shows that the Customer Service Excellence MC Assessment is 67% complete.
To start taking an assessment, click the name or launch icon: ![]() .
.
This will display a screen similar to the one below.
Based on the content of the Assessment a number of informational icons may be displayed under the Assessment name. When clicked on the icon will reveal additional information around playing media, timed Assessments, question timing and navigation.
Below is an example of the information available when the Assessment contain audio or video clips.
The following examples are displayed when either the Assessment or Individual questions are being timed.
The final example is displayed when an Assessment can only be taken in the order that it was created and any skipped questions can’t be revisited.
If a Knowledge Nudge has been assigned to the Assessment, the following will be displayed.
A Knowledge Nudge can be either a document, website or e-learning that the user must read, visit or watch before taking the Assessment. The following Assessment could be a series of questions to test the users understanding of the Knowledge Nudge content or simple Feedback form.
It is important to remember that the Assessment can’t be started until the Knowledge Nudge has been opened and closed.
Once ready to take the Assessment click on the Start button to begin.
When the Assessment has been completed it will be move to the bottom of the users My Development page and will display both the finished icon and the percentage score.
Question Examples
There are different types of assessments and questions. If the Navigator appears on the top of the window, you can click a question number jump to a specific question or the Prev(ious) and Next buttons to move back and forward through the Assessment.
If the assessment is timed, the time remaining will be displayed between the navigation bar and the Question.
Follow the instructions for each of the questions, and after selecting the answer, click Next to move to the next question. After each question has been completed, the Navigator will be updated (if available) to indicate which questions have been completed.
There are six different question types that can be used during an Assessment:
- Multiple Choice – pick one correct answer from the list.
- Pick Correct – pick multiple correct answers from the list.
- Hot Spot – mark the answer on an image with a ‘pin.’
- Text – answer using a simple word or phrase.
- Numeric – answer using a numeric value.
- Feedback – provided a rating between x and y.
Each question may also contain additional content such as:
- A link to a website
- An image
- A video clip
Multiple Choice
A Multiple Choice question may contain multiple answer but only 1 can be selected as your answer.
Pick Correct
With Pick Correct question you have the ability to select multiple answers, as you can see from the example above.
Not all questions will specifically ask for X correct answers so it is important to remember when the answers use a ‘check box’ you are able to select more than one answer. If the answers are marked with a radio button then the question is a Multiple Choice and only 1 answer can be selected.
Hot Spot
Hot Spot questions test you understanding by asking you to identify a specific item ion a picture. This could be along the lines of ‘Please identify the power button on our new product.’ In the example above the question is just for fun and you must guess where the treasure has been buried.
Text
Text questions require you to provide either a single work or simple phrase to assess whether you know the correct term, name or phrase.
Numeric
Numeric questions are similar to Text questions only the answer is a number. This might be used to assess whether you know the price of a new product or the maximum fine if there has been a breach of regulations.
Feedback
Feedback questions are not designed to assess your knowledge but to gather feedback in the form of a rating. The most common feedback question that you are likely to have seen is ‘Out of 10, where 1 is not very likely and 10 is extremely likely, how likely are you to recommend out services to a friend?’
In a work environment you may see questions along the lines of:
- How would you rate this Assessment / the Training course content.
- How would you rate your performance this month?
- Do you feel that you are fully supported by the management team to carry out your role?
Feedback questions can have any scale and in some cases the scale might be replaced with phrases rather than numbers.
Media with questions
As mentioned previously questions can have URLs, Images and Videos attached. The below demonstrates how each of these are displayed within the Assessment question.
Additional Info
If a question asks for additional info a text box will appear for you to enter any reasoning for your answer or for any information regarding the answer or question that you may have.