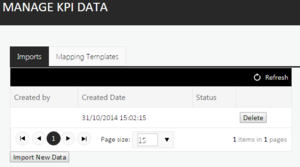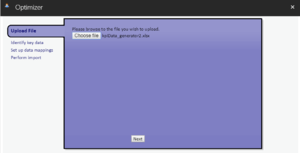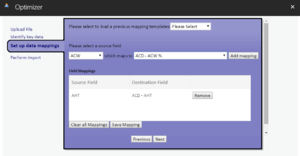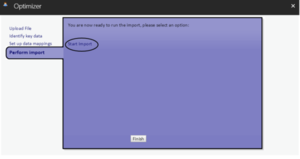Manually Importing KPI data
KPI data is manually imported into Performance DNA by selecting the Import KPI Data page and clicking on Import New Data., as shown below.
Use this process to upload any new data.
Note: The ability to archive KPI imports has been removed from version 2.7 onwards. Any KPI imports which were archived prior to an upgrade will be un-archived.
Next, the Import Wizard will appear, as shown in the following example.
After selecting the file with the KPI data, click Next.
From the drop down box select the sheet that contains the data that you want to import and Map the required fields to the corresponding Spreadsheet column headers.
Click Next once mappings are completed.
Select the relevant source filed and the BaseData it maps to from the BaseData created previously
After selecting Add mapping the selected source and destination fields will appear within the Field Mappings list. Repeat this process until all of the KPIs on the spreadsheet have been mapped to their corresponding DNA Base Data.
To save the mapping template to reuse for future data imports, click Save Mappings.
Any saved templates will be available from the ‘Please select to load a previous mapping template:’ dropdown list for future imports.
Click Next to navigate to the import process.
Click Start Import to import the data.
Note: clicking Finish at this stage will not import the data and you will need to start the process again.
Once the import has been completed you are safe to click Finish.
The data import will then show in the import log.