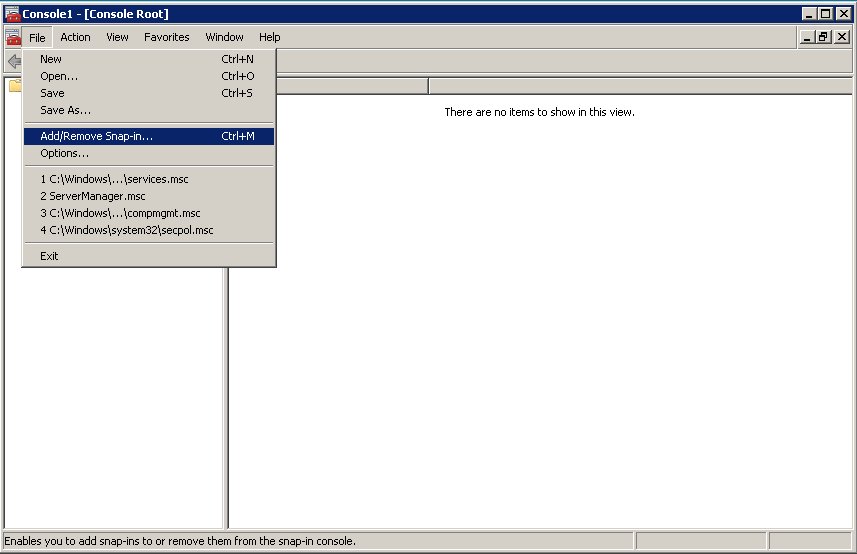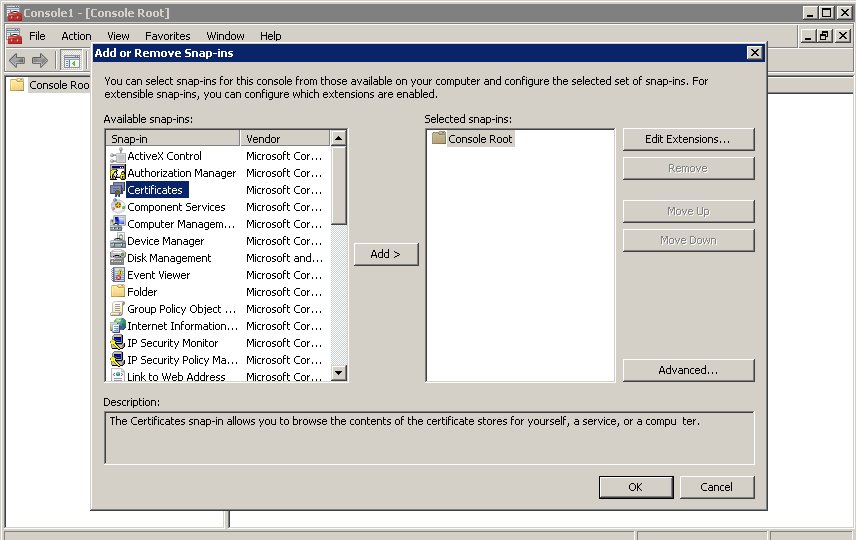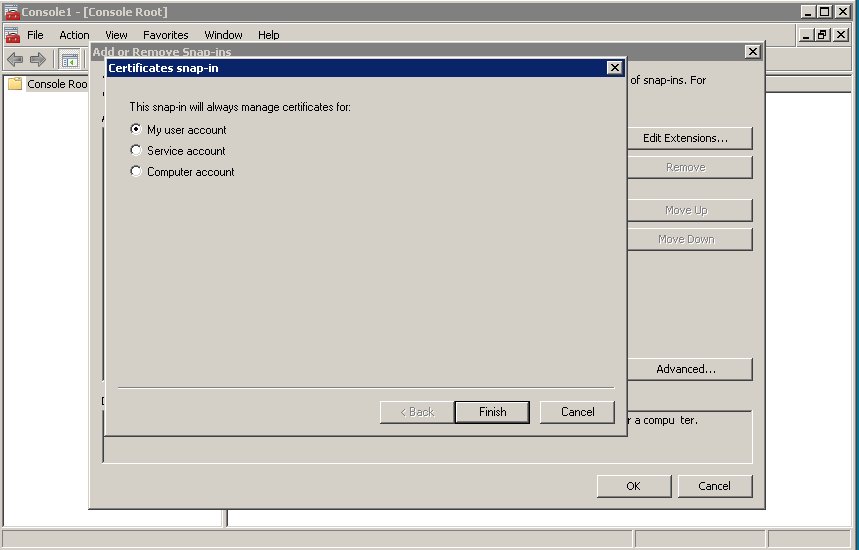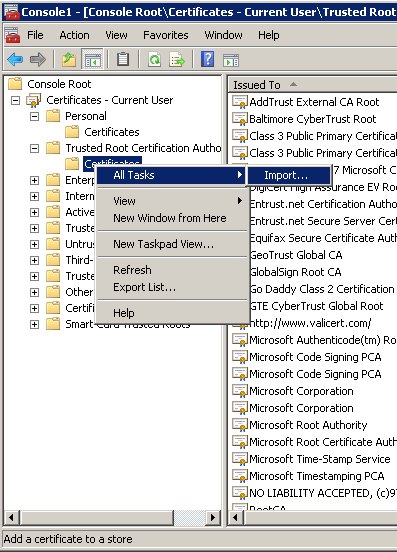Transport Layer Security (TLS)
Genesys Knowledge Center supports the Transport Layer Security (TLS) protocol to secure data exchanged with other Genesys components. For details about TLS, see the Genesys 8.1 Security Deployment Guide. You can configure TLS for Knowledge Center by completing the procedures on this page.
Configuring TLS for Genesys Servers
To configure the TLS parameters for Genesys servers, see Introduction to Genesys Transport Layer Security.
Configuring TLS for Genesys Knowledge Center Server
To enable TLS support for the Genesys Knowledge Center Server, you must do the following:
- Have properly installed a trusted certificates for the Genesys server. For more information, please see Certificate Generation and Installation.
- Configure TLS options for the Genesys Knowledge Center Server application.
- Configure the appropriate connections between the Genesys Knowledge Center Server application and the necessary Genesys servers through secure ports. For example, by setting a secure Config Server port in the Server Installation Folder/server/setenv.bat file in the PRIMARY_CFGSERVER_PORT variable.
Configuring Secure Connections to Configuration Server
To configure a secured connection from Genesys Knowledge Center Server to Configuration Server use the following TLS-related configuration options in the setenv.bat/sh configuration:
| Parameter Name | Acceptable Values | Purpose |
|---|---|---|
| PRIMARY_CFGSERVER_CONNECTION_MODE | TLS, UPGRADE or UNSECURED by default | Set this option to enable secured connection Important Incorrect setting of this parameter can lead to inability to establish a connection with the server |
| PROVIDER | PEM, JKS, MSCAPI, PKCS11 | Type of used security provider |
| TRUSTED_CA | valid file name (including path) | Path to trusted CA PEM file or JKS truststore file or SHA-1 Thumbprint for MSCAPI storage. Specifies the name of the trusted store file which holds the public certificate to verify the server. Applicable for PEM and JKS trusted storage types only. |
| TRUSTSTORE_PASSWORD | n/a | Password for the JKS trusted storage. Provide password only if trusted CA is in the JKS format. |
| In case of enabled mutual TLS, configure the following options: | ||
| CERTIFICATE | n/a | Client certificate file in PEM format or JKS keystore file or SHA-1 Thumbprint for MSCAPI storage. |
| PRIVATE_KEY | n/a | Unencrypted private key in PEM format or Certificate SHA-1 Thumbprint for MSCAPI storage. Ignored for JKS storage. |
| KEYSTORE_PASSWORD | n/a | Provide password if key storage is in the JKS format. |
| KEYENTRY_PASSWORD | n/a | Provide password if private key encrypted by its own password. |
Configuring TLS Options
The Genesys Knowledge Center Server includes the following TLS-related configuration options in its security section.
| Parameter Name | Acceptable Values | Purpose |
|---|---|---|
| tls | Boolean value.
Possible values are "1"/"0", "yes"/"no", "on"/"off", "true"/"false". Example:
|
Client:
1 - perform TLS handshake immediately after connecting to server. 0 – do not turn on TLS immediately but autodetect can still work. |
| provider | "PEM", "MSCAPI", "PKCS11"
Not case-sensitive. Example:
|
Explicit selection of security provider to be used. For example, MSCAPI and PKCS11 providers can contain all other parameters in their internal database. This parameter allow configuration of TLS through security provider tools. |
| certificate | PEM provider: path to a X.509 certificate file in PEM format. Path can use both forward and backward slash characters.
MSCAPI provider: thumbprint of a certificate – string with hexadecimal SHA-1 hash code of the certificate. Whitespace characters are allowed anywhere within the string. PKCS11 provider: this parameter is ignored. Examples:
|
Specifies location of X.509 certificate to be used by application.
MSCAPI provider keeps certificates in internal database and can identify them by hash code; so called thumbprint. In Java, PKCS#11 provider does not allow selection of the certificate; it must be configured using provider tools. Note: When using autodetect (upgrade) TLS connection, this option MUST be specified in application configuration, otherwise Configuration Server would return empty TLS parameters even if other options are set. |
| certificate-key | PEM provider: path to a PKCS#8 private key file without password protection in PEM format. Path can use both forward and backward slash characters.
Examples:
|
Specifies location of PKCS#8 private key to be used in pair with the certificate by application.
MSCAPI provider keeps private keys paired with certificates in internal database. In Java, PKCS#11 provider does not allow selection of the private key; it must be configured using provider tools. |
| trusted-ca | PEM provider: path to a X.509 certificate file in PEM format. Path can use both forward and backward slash characters.
MSCAPI provider: thumbprint of a certificate – string with hexadecimal SHA-1 hash code of the certificate. Whitespace characters are allowed anywhere within the string. PKCS11 provider: this parameter is ignored. Examples:
|
Specifies location of a X.509 certificate to be used by application to validate remote party certificates. The certificate is designated as Trusted Certification Authority certificate and application will only trust remote party certificates signed with the CA certificate.
MSCAPI provider keeps CA certificates in internal database and can identify them by hash code; so called thumbprint. In Java, PKCS#11 provider does not allow selection of the CA certificate; it must be configured using provider tools. |
| tls-mutual | Boolean value.
Possible values are "1"/"0", "yes"/"no", "on"/"off", "true"/"false". Example:
|
Has meaning only for server application. Client applications ignore this value. When turned on, server will require connecting clients to present their certificates and validate the certificates the same way as client applications do. |
| tls-crl | All providers: path to a Certificate Revocation List file in PEM format. Path can use both forward and backward slash characters.
Example:
|
Applications will use CRL during certificate validation process to check if the (seemingly valid) certificate was revoked by CA. This option is useful to stop usage of leaked certificates by unauthorized parties. |
| tls-target-name-check | "host" or none. Not case-sensitive.
Example:
|
When set to "host", enables matching of certificate’s Alternative Subject Name or Subject fields against expected host name. PSDK supports DNS names and IP addresses as expected host names. |
| cipher-list | String consisting of space-separated cipher suit names. Information on cipher names can be found online.
Example:
|
Used to calculate enabled cipher suites. Only ciphers present in both the cipher suites supported by security provider and the cipher-list parameter will be valid. |
| fips140-enabled | Boolean value.
Possible values are "1"/"0", "yes"/"no", "on"/"off", "true"/"false". Example:
|
PSDK Java: when set to true, effectively is the same as setting "provider=PKCS11" since only PKCS11 provider can support FIPS-140. If set to true while using other provider type, PSDK will throw exception. |
| sec-protocol | String value.
Possible values are "SSLv23", "SSLv3", "TLSv1", "TLSv11", "TLSv12". Example:
|
Starting with PSDK release 8.5.1, an application can specify the exact protocol to send and accept secure connection requests on one or more of its connections. |
See Configuring Trusted Stores below for details about configuration for a specific type of store (PEM, JKS, MSCAPI).
Configuring Trusted Stores
PEM Trusted Store
PEM stands for "Privacy Enhanced Mail", a 1993 IETF proposal for securing e-mail using public-key cryptography. That proposal defined the PEM file format for certificates as one containing a Base64-encoded X.509 certificate in specific binary representation with additional metadata headers.
PEM certificate trusted store works with CA certificate from an X.509 PEM file. It is a recommended trusted store to work on Linux systems.
Complete the steps below to work with the PEM certificate trusted store:
Start
- Configure TLS for Genesys servers to use certificates signed by CA certificate certificateCA.crt.
- Place the trusted CA certificate in PEM format on the Genesys Knowledge Center Server application host. To convert a certificate of another format to .pem format you can use the OpenSSL tool. For example:
- Convert a DER file (.crt .cer .der) to PEM:
- openssl x509 -inform der -in certificateCA.crt -out certificateCA.pem
- Convert a PKCS#12 file (.pfx .p12) containing a private key and certificates to PEM:
- openssl pkcs12 -in certificateCA.pfx -out certificateCA.pem -nodes
- You can add -nocerts to only output the private key or add -nokeys to only output the certificates.
- Convert a DER file (.crt .cer .der) to PEM:
- In Genesys Administrator, navigate to Provisioning > Environment > Applications and open your Knowledge Center Server application.
- Click the Options tab and navigate to the security section.
- Set the trusted-ca-type option to PEM.
- Set the trusted-ca option to the path and file name for your trusted CA in PEM format on the Genesys Knowledge Center Server application host.
- Click Save & Close.
End
JKS Trusted Store
A Java KeyStore (JKS) is a repository of security certificates used, for instance, in SSL/TLS encryption. The Java Development Kit provides a tool named keytool to manipulate the keystore.
Complete the steps below to work with the JKS certificate trusted store:
Start
- Configure TLS for Genesys servers to use certificates signed by CA certificate certificateCA.crt.
- Import the CA certificate to an existing Java keystore using keytool:
- Run the keytool command with option -alias set to root:
- keytool -import -trustcacerts -alias root -file certificateCa.crt -keystore /path/to/keysore/keystore.jks
- Enter the keystore password in command line prompt - for example:
- Enter keystore password: somepassword
- Run the keytool command with option -alias set to root:
- In Genesys Administrator, navigate to Provisioning > Environment > Applications and open your Knowledge Center Server application.
- Click the Options tab and navigate to the security section.
- Set the trusted-ca-type option to JKS.
- Set the trusted-ca option to the path and file name for your JKS trusted storage type on the Genesys Knowledge Center Server application host.
- Set the trusted-pwd option to the password defined for your keystore in Step 2.
- Click Save & Close.
End
MSCAPI Trusted Store
Complete the steps below to work with the MSCAPI certificate trusted store:
Start
- Configure and tune TLS for Genesys servers to use certificates signed by the same CA.
- If the Knowledge Center Server is running on a different host, copy the trusted CA certificate to this host.
- Import the CA certificate to WCS via Certificates Snap-in on the Knowledge Center Server host by launching the MMC console. Enter mmc at the command line.
- Select File > Add/Remove Snap-in... from the main menu.
- Select Certificates from the list of available snap-ins and click Add.
- Select the account to manage certificates for and click Finish. It is important to place certificates under the correct Windows account. Some applications are run as services under the Local Service or System account, while others are run under user accounts. The account chosen in MMC must be the same as the account used by the application which certificates are configured for, otherwise the application will not be able to access this WCS storage.
- Click OK.
- Import a certificate. Right-click the "Trusted Root Certification Authorities/Certificates" folder and choose All Tasks > Import... from the context menu. Follow the steps presented by the Certificate Import Wizard. Oonce finished the imported certificate appears in the certificates list.
- In Genesys Administrator, navigate to Provisioning > Environment > Applications and open your Knowledge Center Server application.
- Click the Options tab and navigate to the security section.
- Set the trusted-ca-type option to MSCAP.
- Click Save & Close.
End
Configuring TLS for a server running Windows
By default, Genesys Knowledge Server as a Windows Service runs without a TLS connection. To configure a secure connection from Genesys Knowledge Center Server to a Configuration Server while running as a Windows Service you need to update the installed default service for Genesys Knowledge Center Server.
In order to do this you will need to:
- Remove Genesys Knowledge Center Server Windows Service, which was configured in the installation package.
- Run the Windows Command Prompt (cmd.exe)
- Go to <Knowledge Center Server installation folder>/server
- Run the next command: server.bat remove
- Configure a secure connection settings in setenv.bat to Genesys Configuration Server, as described in Configuring Secure Connections to Configuration Server.
- Re-install the Windows Service for Genesys Knowledge Center Server, now with the secure connection configured to Genesys Configuration Server.
- Run Windows Command Prompt (cmd.exe)
- Go to <Knowledge Center Server installation folder>/server
- Run the next command: server.bat install