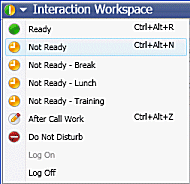Manage Your Status
Contents
In this lesson, you will learn how to manage your status in the Main Window. This lesson contains the following section:
| Note: You might be locked out of Interaction Workspace and have your status set to Not Ready if you do not use your keyboard or mouse for an inactivity period that is defined by your administrator. If you are locked out of Interaction Workspace, you must reauthenticate and reset your status to Ready to receive new interaction. For more information, see the Inactivity Timeout chapter in the Interaction Workspace 8.1Help. |
Going Ready
To begin accepting interactions, you must set your status to Ready. The following procedure describes how to set your status to Ready, so that you can receive interactions.
Lesson: Going Ready in the Interaction Workspace Main window
- To set your status to Ready, so that you can receive interactions.
Prerequisites
- You are logged in to Interaction Workspace (see Lesson: Logging in to Interaction Workspace).
- (SIP only) Plug in your USB headset. If you login to a SIP Voice channel, Interaction Workspace checks to determine whether the USB headset that you are configured to use is plugged in. If it is not, you will be logged in to Interaction Workspace but not to the SIP Voice channel. Ensure that you plug in your USB Headset to use the SIP Voice channel.
Interaction Workspace detects when your USB headset is plugged in or unplugged and will set your status accordingly. If your USB headset is not plugged in a message will be displayed.
Start
- If your status is configured to be set to Ready by default, you receive interactions that are routed to you as soon as you log in.
- Otherwise, click the Status icon to change your status to Ready (see the Example of a Status menu figure), so that inbound interactions can be routed to you.
You can also choose to set your status to a different Not Ready reason, such as:
- Not Ready
- Not Ready - Lunch
- Not Ready - Break
- After Call Work
The Not Ready reasons that are displayed in your Ready Status menu depend on how this menu has been configured by your system administrator. In most cases, if you have set your status to one of the Not Ready states, inbound interactions cannot be routed to you.
Note: When you are handling an interaction, the system interrupts the display of the amount of time that you are in the current state. Warning: If, while you are handling an interaction for a given channel, you set your status to either Not Ready, Not Ready - <reason>, or After Call Work (ACW), the system does not display the amount of time that you are in that state until the interaction is complete. This feature enables your break or ACW time to be displayed according to recorded statistics.
- You can check your ready status by placing your mouse pointer over the Status icon (see the Status Summary ToolTip figure). The status summary includes your login name, Place, channels, and channel status. If you are logged in to more than one channel, detailed status for each channel is displayed; otherwise, only your ready status is displayed. If you are participating in an Outbound Campaign and are waiting for authorization to logout, you can check the status of your request in the Status Summary ToolTip.
- If you are logged in to more than one channel, you can manage the ready status of each channel individually by using either the My Channels tab in the Workspace of the Main Window or the My Channels window, which is opened from the Gadget.
- In the Main Window, click Workspace.
- Click the My Channels tab (see the My Channels tab figure). If you are participating in an Outbound Campaign and are waiting for authorization to logout, you can check the status of your request in the My Channels view.
- Right-click the channel that you want to update, and set your status by using the Status menu, as you did in Step 2.
End