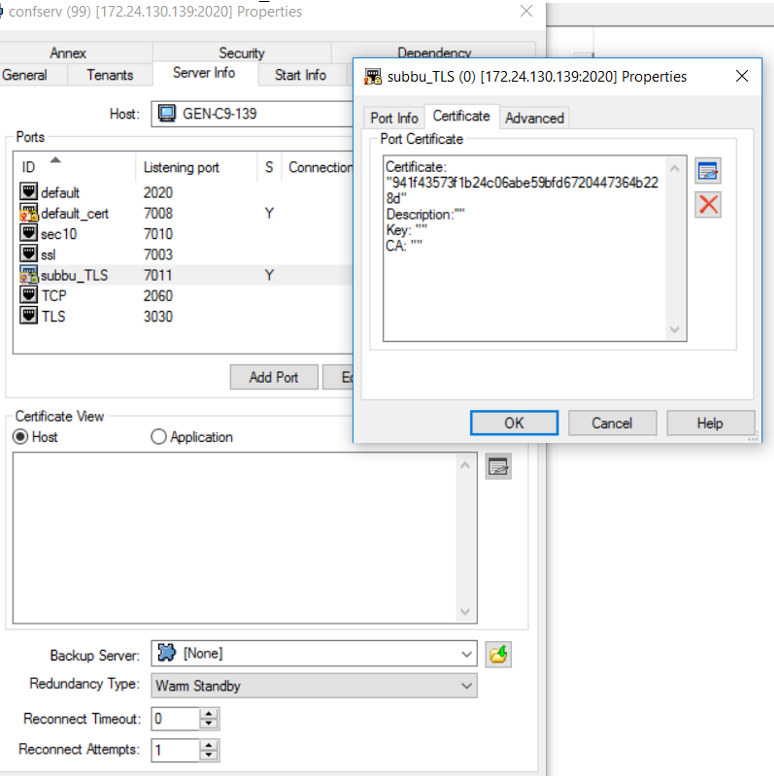Configuring TLS in all RS interfaces
SUMMARY: Add instructions for configuring TLS in all RS interfaces.
DOCUMENT: The next publication of the GVP 8.5 User's Guide will include these revisions.
CHAPTER: Chapter 14: Configuring the Reporting Server
SECTION: Configuring TLS in all RS interfaces
Add a new section title "Configuring TLS in all RS interfaces", at the end of the chapter, and add the following information to the section:
Configuring TLS in all RS interfaces
TLS interface between Reporting Server and GAX Plugin
For the Reporting Server-side configuration, follow these steps:
- Generate CA file and certificate file for the Reporting Server (RS) host.
- Convert the certificate file into JKS format by using the following command:
- openssl pkcs12 -export -in GEN-C10-039.crt -inkey GEN-C10-039.key -out GEN-C10-039.p12
- keytool -importkeystore -srckeystore GEN-C10-039.p12 -srcstoretype PKCS12 -destkeystore GEN-C10-039.jks -deststoretype JKS
- In addition, add the CA file to the RS JKS file.
- keytool -importcert -alias cert_authority -file cert_authority.crt -keystore GEN-C10-039.jks -storepass password
- Configure certificate and password in the https.keystore.path and password parameters in the https section.
- For a simple Transport Layer Security (TLS), configure https.client.authentication as none, and for Mutual TLS, configure https.client.authentication as required.
- Make sure the RS host application is configured only with the hostname.
For the GAX-side configuration, follow these steps:
- Generate CA file and certificate file for the RS host.
- Convert the certificate file into JKS format by using the following command:
- openssl pkcs12 -export -in GEN-C10-042.crt -inkey GEN-C10-042.key -out GEN-C10-042.p12
- keytool -importkeystore -srckeystore GEN-C10-042.p12 -srcstoretype PKCS12 -destkeystore GEN-C10-042.jks -deststoretype JKS
- In addition, add the CA file to the GAX JKS file.
- keytool -importcert -alias cert_authority -file cert_authority.crt -keystore GEN-C10-042.jks -storepass password
- Add the server certificate file to the GAX JKS file.
- keytool -importcert -alias GEN-C10-039 -file GEN-C10-039.crt -keystore GEN-C10-042.jks -storepass password
- Configure certificate and password for Windows/Linux.
- For Windows, configure certificate and password in the setenv.bat file:
- set JAVA_OPTS=%JAVA_OPTS% -Djavax.net.ssl.trustStore="C:\GEN-C10-039\GEN-C10-039.jks
- set JAVA_OPTS=%JAVA_OPTS% -Djavax.net.ssl.trustStorePassword=password
- For Linux, configure certificate and password file in the setenv.sh file:
- export JAVA_OPTS="$JAVA_OPTS -Djavax.net.ssl.trustStore=/opt/certificate/GEN-C11-192.jks
- export JAVA_OPTS="$JAVA_OPTS -Djavax.net.ssl.trustStorePassword=password
- For Windows, configure certificate and password in the setenv.bat file:
TLS Interface between Reporting Server and Configuration Server (Auto Detect mode)
See Configuring TLS Parameters in Configuration Manager.
For the Configuration Server-side configuration, follow these steps:
- Configure certificate, certificate key, and trusted-ca at the port level in the Configuration Server application.
- Set the selected port to autodetect mode.
- For certificate, certificate-key, and trusted-ca, the file should be in PEM format (for Windows, you can use either thumbprint or PEM files).
For the Reporting Server-side configuration, follow these steps:
- Start Reporting Server with command line parameters(provide respective certificate, CA file, and key files).
- Ensure certificate and CA files are in JKS format.
- java -Djavax.net.ssl.trustStore="/certificates/cacerts" -Djavax.net.ssl.trustStorePassword=changeit -Djavax.net.ssl.keyStore="/certificates/GEN-C8-233.jks" -Djavax.net.ssl.keyStorePassword=password -jar reporting-servlet-851.81.77.jar -host 172.24.130.100 -port 2040 -app "VP_ReportingServer_8"
TLS Interface between Reporting Server and Configuration Server (Secure mode)
See Configuring TLS Parameters in Configuration Manager.
For the Configuration Server-side configuration, follow these steps:
- Configure certificate, certificate key, and trusted-ca at the port level in the Configuration Server application.
- Set the selected port to secure mode.
- For certificate, certificate-key, and trusted-ca, the file should be in PEM format (for Windows, you can use either thumbprint or PEM files). For example, PEM file should be configured as:
For the Reporting Server-side configuration, follow these steps:
- Start Reporting Server with command line parameters (provide respective certificate, CA file, and key files).
- Ensure certificate and CA files are in JKS format. To connect with secured port, start RS with -Dconfigserversecured=1
- java -Djavax.net.ssl.trustStore="/certificates/cacerts" -Djavax.net.ssl.trustStorePassword=changeit -Djavax.net.ssl.keyStore="/certificates/GEN-C8-233.jks" -Djavax.net.ssl.keyStorePassword=password -Dconfigserversecured=1 -jar reporting-servlet-851.81.77.jar -host 172.24.130.100 -port 2040 -app "VP_ReportingServer_8"
Reporting Client to Reporting server TLS
For the Reporting Server-side configuration, follow these steps:
- Configure activemq.tlsKeyStore and password in the activemq.tlsKeyStore section (ensure keystore files are in JKS format).
- Configure the CA file and password in the activemq.tlsTrustStore section (ensure the file is in JKS format).
- Configure activemq.connectionMode=2 in the Messaging section to enable TLS port.
For the Reporting Client-Side Configuration (Resource Manager/Media Control Platform), follow these steps:
- Configure certificate file in the rc.keystore_certificate parameter in the ems section (ensure the file is in pem format) and configure password in the rc.keystore_password parameter.
- Configure CA file in the rc.truststore_certificate parameter.
Reporting Server to Message TLS
To configuring Reporting Server to Message TLS, follow the steps in TLS Interface between Reporting Server and Configuration Server (Secure mode).
Reporting Server with SQL Server in TLS
The following is the prerequisite information for RS – RS DB (SQL Server) TLS 1.2 Connection Support:
- Install and enable MS SQL Server to support TLS 1.2 version.
- Configure SQL Server's SSL certificate authority's certificate (CA certificate of SQLServer).
- Use JRE 1.8 to have TLS 1.2 enabled by default.
Reporting Server connecting SQL Server with TLS Encryption
For information on Reporting Server connecting SQL Server with TLS encryption, see this vendor documentation. Follow the procedures detailed in this vendor document, replacing the code samples as follows:
For trustServerCertificate property in a connection string:
hibernate.remote.url =
jdbc:sqlserver://172.24.134.87:1433;sslProtocol=TLS;encrypt=true;trustServerCertificate=true;
For the trustStore and trustStorePassword properties in a connection string:
hibernate.remote.url = jdbc:sqlserver://172.24.134.87:1433;sslProtocol=TLS;encrypt=true;trustServerCertificate=false;trustStore=/opt/genesys/gvp/VP_Reporting_Server_8.5/Certificates/cert_authority.jks;trustStorePassword=changeit
For the hostNameInCertificate property in a connection string:
hibernate.remote.url = jdbc:sqlserver://172.24.134.87:1433;sslProtocol=TLS;encrypt=true;trustServerCertificate=false;trustStore=/opt/genesys/gvp/VP_Reporting_Server_8.5/Certificates/cert_authority.jks;trustStorePassword=changeit;hostNameInCertificate=GEN-C7-87
Importing the Server Certificate to Client (Reporting Server) Trust Store
For information on importing the Server Certificate to Client (Reporting Server) Trust Store, see the section Importing the Server Certificate to Trust Store in this vendor documentation. After using the JAVA keytool utility that is installed with the JRE (as specified in the vendor documentation), create a Certificates directory on the RS installed location. For Reporting Server, the following command demonstrates how to use the keytool utility to import a certificate from a file:
keytool -importcert -alias <ca-alias-name> -keystore <keystore-filename-withpath > -storepass <keystore-password> -file <ca-cert-filename> keytool -importcert -alias startcassl -keystore C:\Program Files\GCTI\gvp\VP Reporting Server 8.5\VP_ReportingServer_851\Certificates\cert_authority.jks -storepass changeit -file cert_authority.crt
For more details for Client connection to SQL Server, see this page.
Reporting Server with Oracle server in TLS
To configure Reporting Server with Oracle server in TLS, follow these steps:
- Enable TLS port in Oracle server.
- In RS, configure hibernate.url with
- jdbc:oracle:oci:@(DESCRIPTION =(ADDRESS = (PROTOCOL = TCPS)(HOST = chi-uor01-s.us.int.genesyslab.com)(PORT = 1523))(CONNECT_DATA =(SERVER = DEDICATED)(SERVICE_NAME = db01)))
- Start RS with the following command line parameters:
- java -Djavax.net.ssl.trustStore="C:\RS_CERTS\new\GEN-C11-190.genesys.lab.jks" -Djavax.net.ssl.trustStorePassword="Genesys#1" -Djavax.net.ssl.keyStore="C:\RS_CERTS\new\GEN-C11-190.genesys.lab.jks" -Djavax.net.ssl.keyStorePassword="Genesys#1" -jar reporting-servlet-900.19.56.jar -host 172.24.130.139 -port 2020 -app "RS_TLS_1" -Xmx1536m