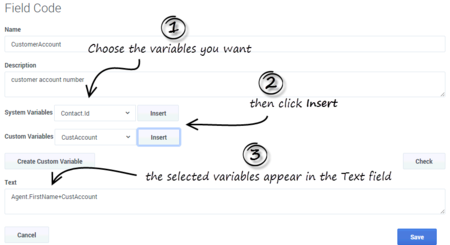How to Create and Insert Field Codes
Using Field Codes includes:
Creating Field Codes
From the eServices Manager browser window:
- Select the language and Field Codes from the drop-down menus.
- Click New.
- To configure your new Field Code, enter the properties you need in the Field Code configuration pane and then click Save.
The new Field Code appears in the Category Tree pane. You can edit a Field Code anytime by double-clicking it in the Category Tree. - Enter a name and (optionally) a description for the field code.
- Select System and/or Custom variables from the drop-down lists.
- Click Insert to populate the text box with the selected variables.
See a detailed discussion of variables in eServices Manager.If the custom variable you need is not in the list, you can [+] create a custom variable.
- Enter any other desired text in the Text field. This text must conform to the rules described in Using Formulas in Field Codes.
- Click Check to verify that the field code is well-formed (that is, that it has no typographical errors, missing parentheses, and so on).
For detailed help constructing Field Codes, see Using Formulas in Field Codes. For examples showing the use of a custom variable and of a complex Field Code, see Field Code Examples
Inserting Field Codes into a Standard Response
To insert Field Codes:
- Select a Standard Response from the Category Tree or else create a new Standard Response.
Important
Standard Responses that are intended for use in FAQ objects should not contain field codes.You can insert Field codes in two ways:
- Plain text version:
- Click in the plain text area. A table of field codes displays to the right (if you click elsewhere the table disappears).
- Drag and drop the field code from the table into the standard response.
- HTML version:
- Move the cursor to the right to make the field code table display.
- Double-click a field code to insert it in the standard response.
- Click Insert Field Code to display a list of all the available field codes.
- Select a field code and click OK to insert it, together with its required delimiters (<$ $>), into the Standard Response.
- Click Check Field Codes to see the standard response with the Field Codes rendered, showing the default values for each Field Code.
This page was last edited on October 12, 2018, at 22:38.
Comments or questions about this documentation? Contact us for support!