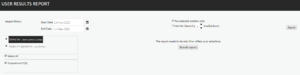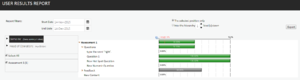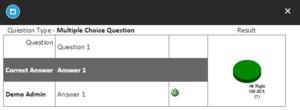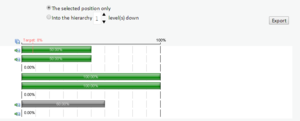Assessment Report
Select User Results Reports from the Reporting section to view Assessment results. Based on the user’s position within the hierarchy, the User Results Report can be run for an entire site, department, team, or individual.
- Select required date range.
- From the hierarchy view select the hierarchy level or individual.
- Select the assessments from the bottom left-hand window. These are all of the assessments that the individual has completed.
- Click Rebuild report to view the results.
The results can be expanded by clicking on the Assessment name to reveal the Content level results. Click the Content name to view the individual questions as per the example below.
Right-click a question to View Detail about a question.
Click View Detail to reveal the answer given and the correct answer. Where a team has been selected, (x levels into the hierarchy) it will list all of the team members with their respective answers.
Click the select for export button and then click Export to export the data into an Excel spreadsheet.
Click the disk icon to select the level of data that you want to export. After selecting your required level of data aggregation click the Export button to download the data as a CSV file.